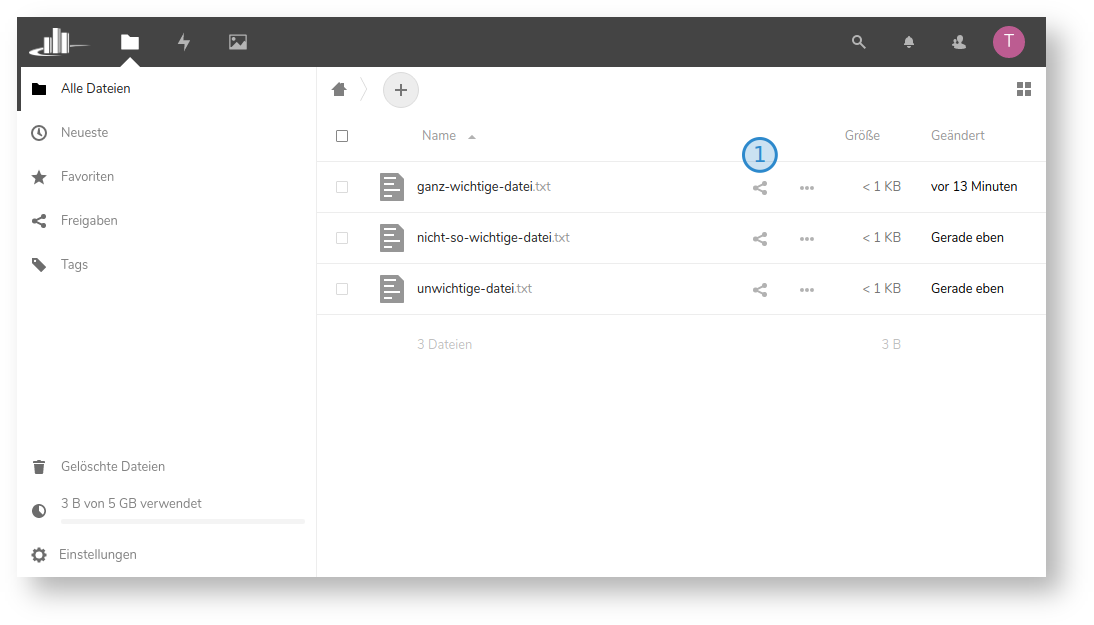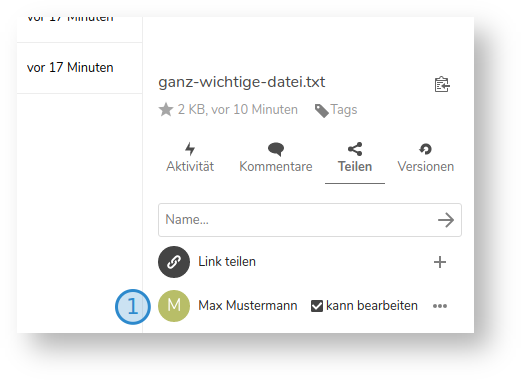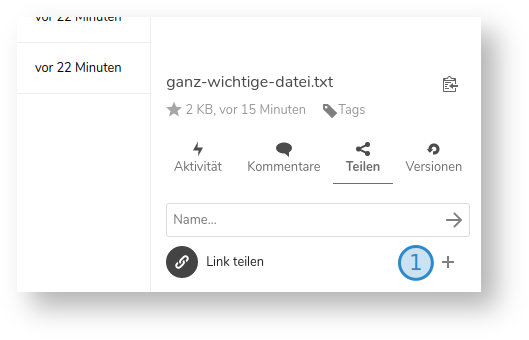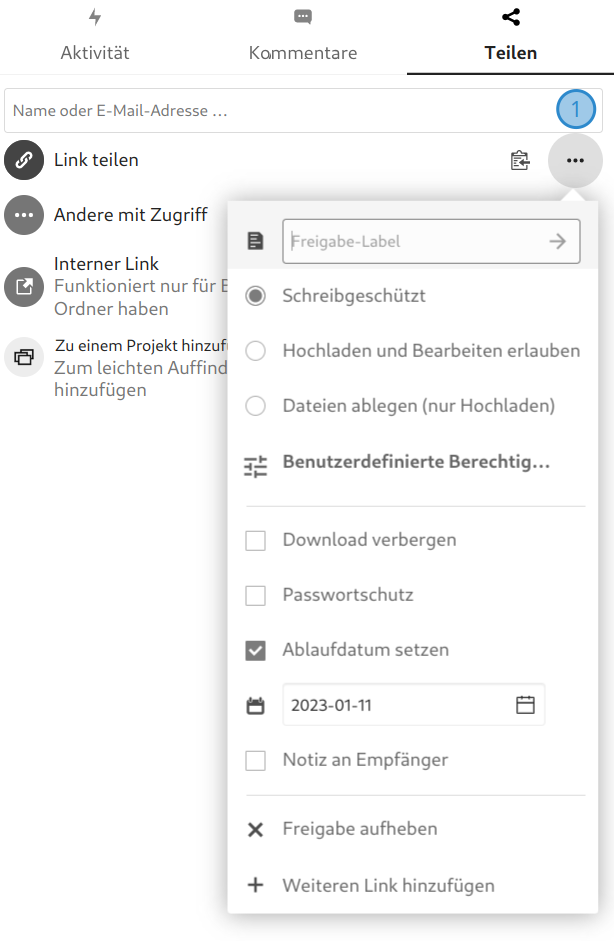Sie möchten ein Problem melden, benötigen Unterstützung oder haben eine andere Anfrage?
Neue Anfrage jetzt stellen![]()
Inhaltsverzeichnis
Es ist kein Inhalt mit den angegebenen Stichworten vorhanden
Bitte verwenden Sie zum Teilen einer Datei oder eines Ordner niemals den Link, welcher in der Adressleiste Ihres Browsers angezeigt wird. Die Person mit der Sie die Datei oder den Ordner teilen möchten, kann die Datei über diesen Link nicht abrufen. Folgen Sie stattdessen den Anweisungen dieser Anleitung.
In Abhängigkeit vom Personenkreis mit dem Sie Dateien oder Ordner teilen möchten, unterscheidet sich die Art und Weise, wie diese geteilt werden. Wählen Sie aus der folgenden Aufzählung den für Sie zutreffende Personenkreis aus:
| Beschäftigte | Mit anderen Nextcloud-Nutzern teilen |
|---|---|
| Professoren | Mit anderen Nextcloud-Nutzern teilen |
| Lehrbeauftragte | Mit anderen Nextcloud-Nutzern teilen |
| Hilfskräfte | Mit anderen Nextcloud-Nutzern teilen |
| Studierende | Studierende haben keinen Zugriff auf Nextcloud. Ausgenommen sind studentische Hilfskräfte. |
| Externe mit Account | Mit anderen Nextcloud-Nutzern teilen |
| Externe ohne Account | Bei einer regelmäßigen Zusammenarbeit mit Externen lohnt sich evtl. die Beantragung eines externe Accounts. |
Mit anderen Nextcloud-Nutzern teilen
Neben jedem Datei- und Ordnernamen befindet sich ein Teilen-Button (Markierung 1). Klicken Sie auf diesen.
Die Ansicht passt sie wie folgt an. Klicken Sie in das Feld "Name..." (Markierung 1).
Geben Sie den Vor- und/oder Nachname der Person ein, mit welcher Sie die Datei oder den Ordner teilen möchten. Nextcloud schlägt Ihnen während der Eingabe passende Nutzer vor (Markierung 1). Wählen Sie die korrekte Person aus indem Sie auf den passenden Eintrag klicken.
Der Nutzer wird anschließend in der Liste unterhalb des Textfelds "Name..." angezeigt. Dies ist zugleich die Bestätigung für den erfolgreichen Teilen-Vorgang.
Mit Anonymen teilen
Neben jedem Datei- und Ordnernamen befindet sich ein Teilen-Button (Markierung 1). Klicken Sie auf diesen.
Klicken Sie auf das kleine Plus-Zeichen (Markierung 1) neben dem Text "Link teilen".
Es wurde nun ein neuer anonymer Link generiert, welche sogleich in die Zwischenablage kopiert wird. Als Bestätigung erscheint ein grüner Haken links neben dem Mauszeiger.
Warum haben anonyme Links ein Ablaufdatum?
Um zu verhindern, dass anonyme Links auf unbegrenzte Zeit verfügbar sind und damit potenziell interne Informationen der Hochschule für Außenstehende ebenso unbegrenzt abrufbar sind, wurde im Einklang mit dem Datenschutz ein standardmäßiges Ablaufdatum für anonyme Links gesetzt. Aktuell ist diese auf eine Woche festgesetzt. D.h. eine Woche nach dem einrichten eines anonymen Links wird dieser entfernt (die Datei bleibt natürlich weiterhin bestehen). Das Ablaufdatum kann von Ihnen manuell im Einklang mit unseren Nutzungsbedingungen geändert werden.
Selbstverständlich können Sie bereits vor oder nach Ablauf der Woche einen neuen anonymen Link erstellen, so dass weiterhin auf Ihre Freigabe zugegriffen werden kann.
Klicken Sie auf die drei Punkte (Markierung 1) neben dem Text Link teilen. Es öffnet sich das folgende Kontextmenü, über welches Sie die Details des Links konfigurieren können. Sie können beispielsweise dem Freigabelink einen Namen geben, die Berechtigungen anpassen, einen Passwortschutz vergeben oder das Ablaufdatum anpassen (standardmäßig auf 7 Tage gesetzt). Auch können Sie weitere anonyme Links mit unterschiedlichen Berechtigungen erzeugen.
Klicken Sie auf das Kopieren-Symbol (Markierung 2) neben dem Text "Link teilen", um den Link erneut in die Zwischenablage zu kopieren. Der anonyme Link befindet sich nun in der Zwischenablage Ihres Rechners und kann anschließend bspw. per E-Mail verschickt werden. Durch den Abruf des Links kann die Datei bspw. heruntergeladen werden. Bei Ordner sehen die Empfänger alle Dateien innerhalb des Ordners.
Wie füge ich den anonymen Link in eine E-Mail ein?
Der Vorgang ist bei allen E-Mail-Programmen (bspw. Outlook) ähnlich. Erstellen Sie zunächst eine neue E-Mail – so wie Sie es gewohnt sind. Fügen Sie anschließend mit Strg+V den anonymen Link an die gewünschte Position in die E-Mail an.