Sie möchten ein Problem melden, benötigen Unterstützung oder haben eine andere Anfrage?
Neue Anfrage jetzt stellen![]()
Inhaltsverzeichnis
Es ist kein Inhalt mit den angegebenen Stichworten vorhanden
Nutzen Sie ein BKS Gerät, laden Sie den Nextcloud Client bitte aus dem Software Center herunter. In dieser Anleitung können Sie die Punkte Download und Installation überspringen und starten mit der Konfiguration.
Die folgende Anleitung zeigt den Ablauf mit Windows 10. Obwohl die Schritte in Windows 11 weitestgehend identisch sind, kann es leichte Abweichungen geben. Bei Fragen können Sie gerne unsere Unterstützung anfordern.
Download
Den Desktop-Client finden Sie auf der Website von Nextcloud. Um dort hin zu gelangen klicken Sie hier (Rechtsklick → "In neuem Tab öffnen" um diese Anleitung nicht zu schließen). Zum Download des Clients für Windows benutzen Sie auf der sich daraufhin öffnenden Seite den Button "Windows" (Markierung 1 in der folgenden Abbildung).
Abhängig von Ihrem Browser müssen Sie den Download nochmals bestätigen bevor dieser startet. Entsprechende Abfragen können bspw. am unteren Rand Ihres Browsers (Microsoft Edge, Internet Explorer) oder in der Symbolleiste (Mozilla Firefox) erscheinen.
Nach dem Abschluss des Downloads öffnen Sie die Heruntergeladene EXE-Datei wahlweise über die integrierten Optionen Ihres Browsers oder über den Explorer von Windows. Sie finden die heruntergeladene Datei üblicherweise im Explorer unter den Downloads (Markierung 1). Starten Sie die Installation mit einem Doppelklick auf die heruntergeladene Datei (Markierung 2).
Installation
Nach dem Sie die Installationsdatei mit einem Doppelklick geöffnet haben, erscheint die folgende Abfrage. Bestätigen Sie diese mit "Ja" (Markierung 1).
Darauf hin startet die Installation. Klicken Sie wie in der nächsten Abbildung auf "Weiter" (Markierung 1).
Bestätigen Sie auch das nächste Fenster mit "Weiter" (Markierung 1).
Wählen Sie nun das Zielverzeichnis der Installation aus ("In welchem Verzeichnis soll der Desktop-Client installiert werden?"). Klicken Sie hierzu auf den Button "Durchsuchen ..." (Markierung 1) und wählen das gewünschte Verzeichnis aus. Anschließend bestätigen Sie den Vorgang indem Sie den Button "Installieren" (Markierung 2) betätigen.
Das Zielverzeichnis muss im Regelfall nicht geändert werden. Sie können hier also auch direkt auf "Installieren" (Markierung 2) klicken.
Die Installation wird durchgeführt. Warten Sie bis der grüne Fortschrittsbalken (Markierung 1) komplett gefüllt ist.
Sobald der Fortschrittsbalken vollständig gefüllt ist und die Installation damit abgeschlossen wurde, klicken Sie auf "Weiter" (Markierung 1).
Bestätigen Sie das folgende Fenster mit "Fertigstellen" (Markierung 1) um Nextcloud zu starten. Damit haben Sie die Installation abgeschlossen und können mit der Konfiguration fortfahren.
Konfiguration
Nachdem Sie die Installation im vorherigen Schritt erfolgreich abgeschlossen haben, sehen Sie das folgende Fenster. Klicken Sie auf den Button "Anmelden" (Markierung 1).
Ein wenig Geduld...
Es kann ein paar Sekunden dauern, bis das neue Fenster erscheint
Im nächsten Schritt erwartet der Desktop-Client die Serveradresse (Markierung 1) unserer Nextcloud-Instanz. Tragen Sie hier https://nextcloud.frankfurt-university.de/ ein. Bestätigen mit "Weiter" (Markierung 2).
Es öffnet sich ein neues Fenster. Klicken Sie auf "Anmelden" (Markierung 1).
Sie sehen das gleiche Loginfenster wie im Browser. Geben Sie hier den Benutzernamen und das Passwort Ihres CIT-Accounts ein. Schließen Sie die Anmeldung mit "Anmelden" (Markierung 1) ab.
Um die Anmeldung abzuschließen klicken Sie auf "Zugriff gewähren" (Markierung 1).
Im folgenden Fenster können Sie festlegen, ob alle Dateien von Nextcloud synchronisiert werden sollen oder nur bestimmte. Ebenso können Sie die maximale Größe von zu synchronisierenden Ordnern festlegen. Wir empfehlen Ihnen diese Einstellung zu belassen. Achten Sie allerdings auf das Verzeichnis, in welchem die Dateien synchronisiert werden. Hier haben Sie nun die Chance dieses Verzeichnis durch einen Klick auf den Pfad zu ändern (Markierung 1). Bestätigen Sie mit "Verbinden ..." (Markierung 2).
Und jetzt?
Herzlichen Glückwunsch! Sie haben die Konfiguration erfolgreich abgeschlossen und es öffnet sich ein neues Fenster, welches Ihnen die Status der Synchronisation anzeigt. Die erste Synchronisation wird eine Weile in Anspruch nehmen. Sobald der grüne Fortschrittsbalken (Markierung 1) komplett gefüllt ist, sind alle Ihre Dateien in Nextcloud auf Ihrem PC oder Notebook zu finden.
In Explorer finden Sie absofort eine neuen Eintrag "Nextcloud" (Markierung 1).

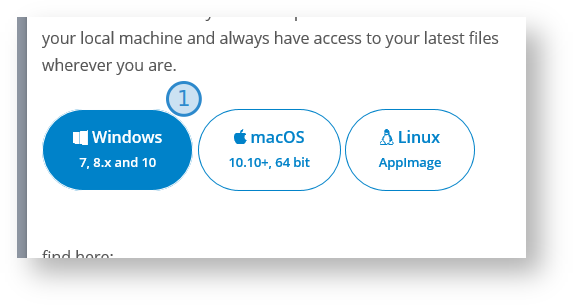
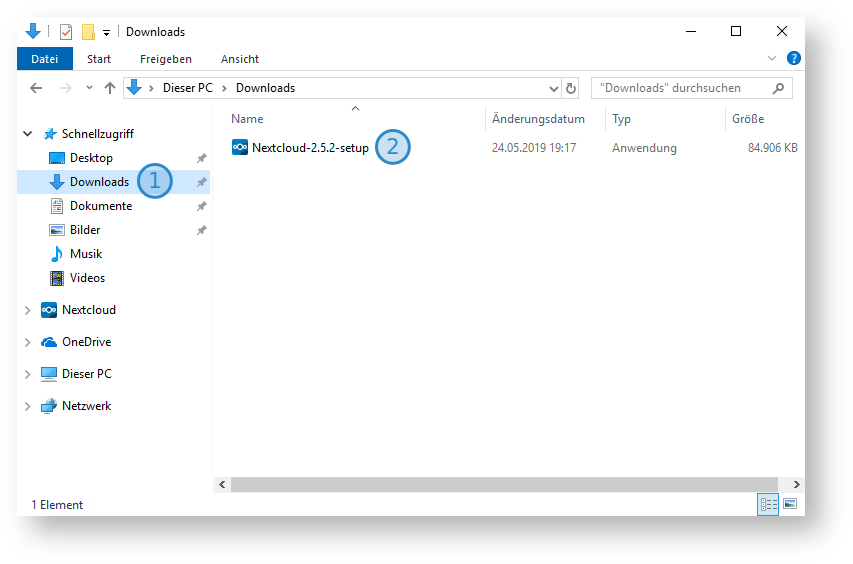
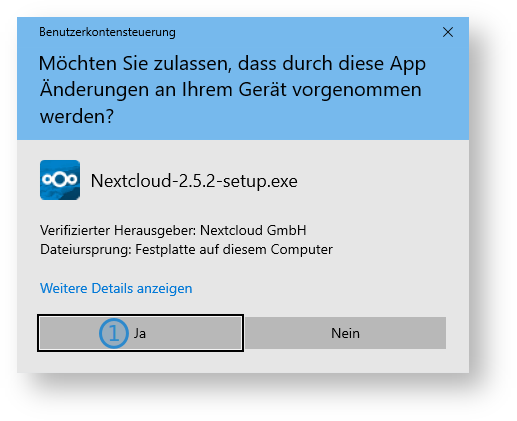
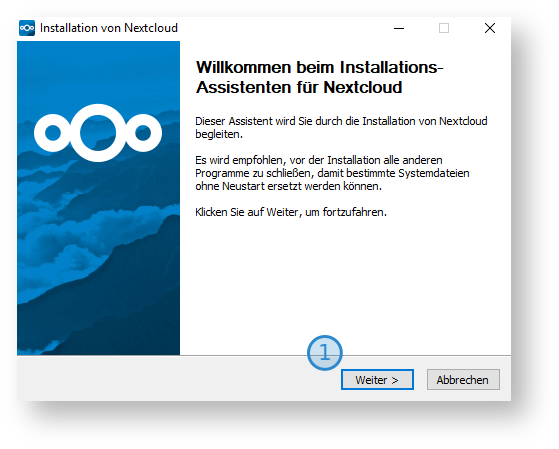
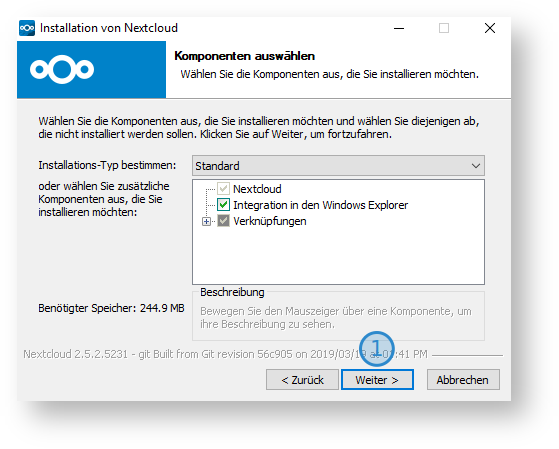
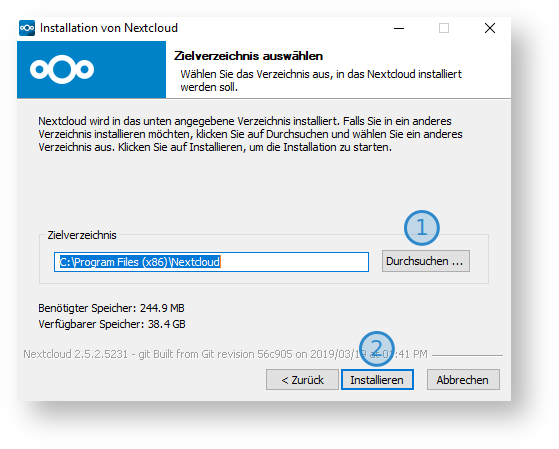
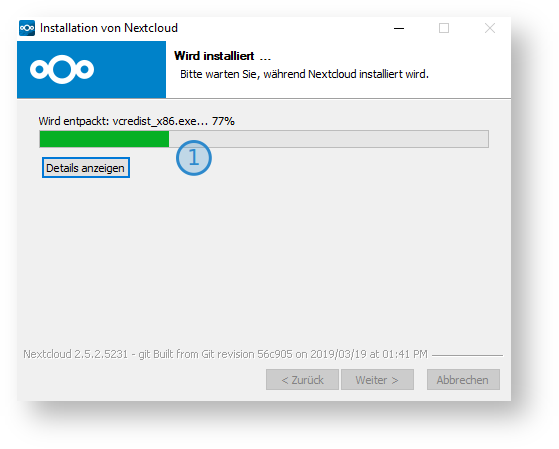
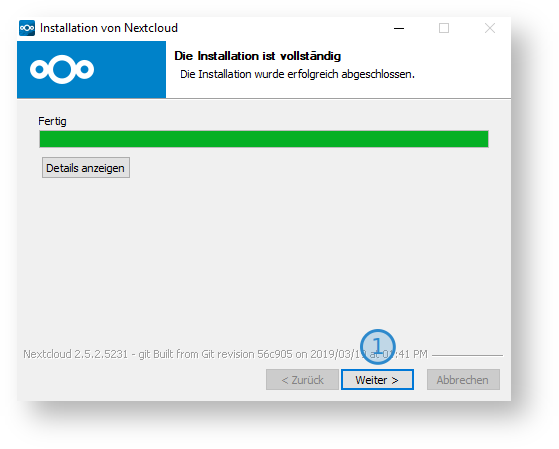
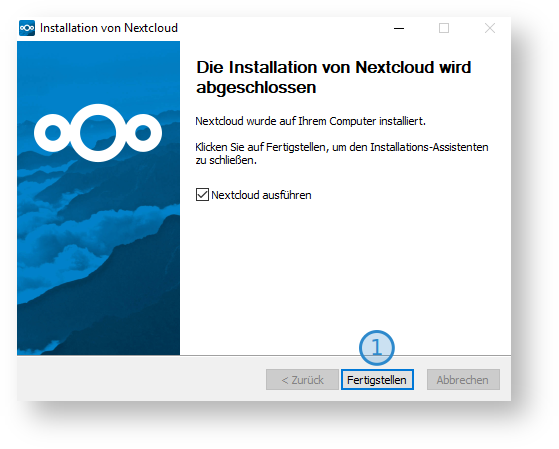
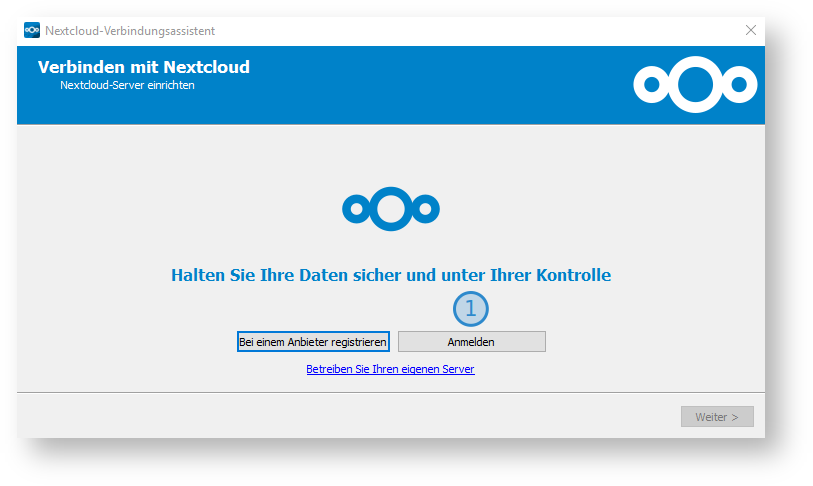
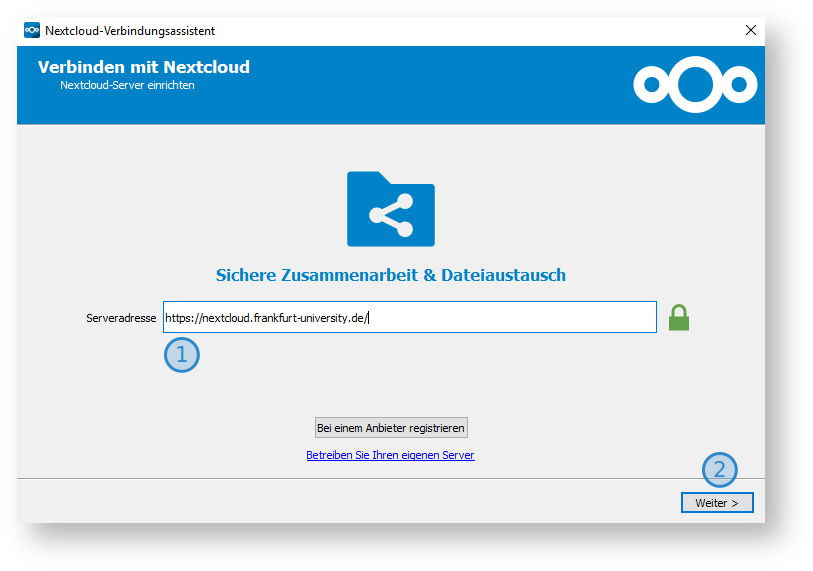
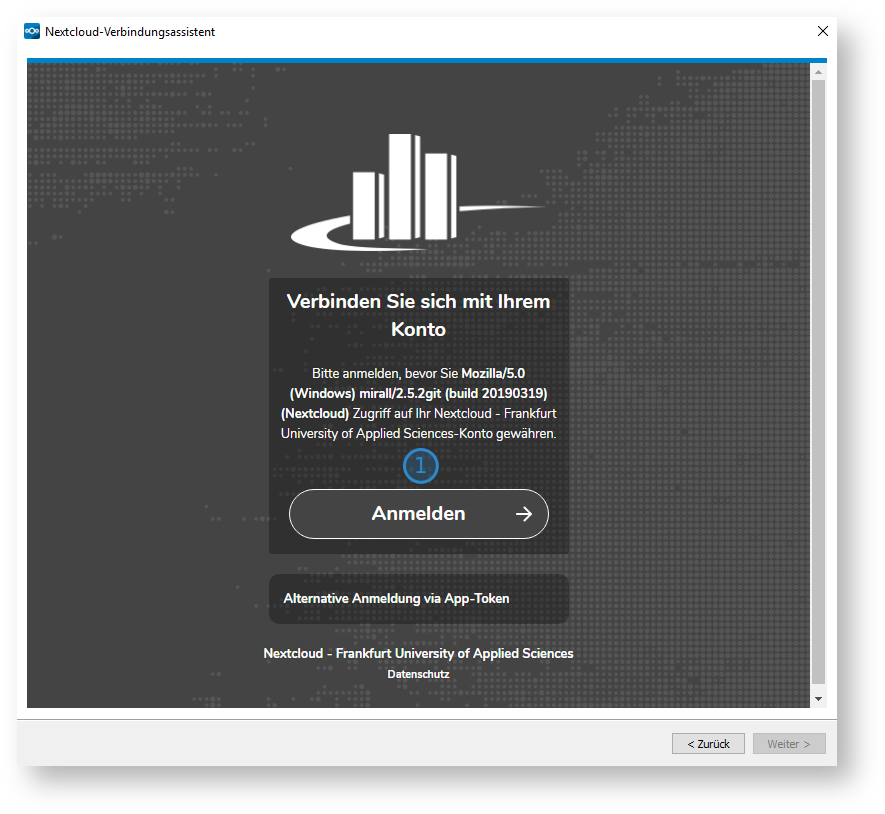
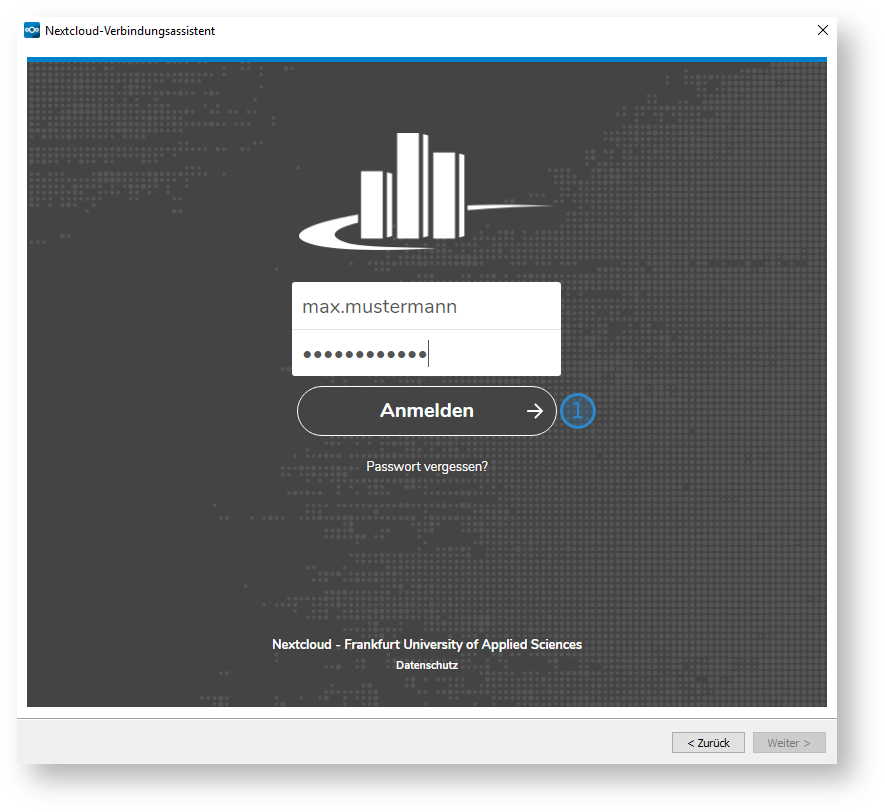
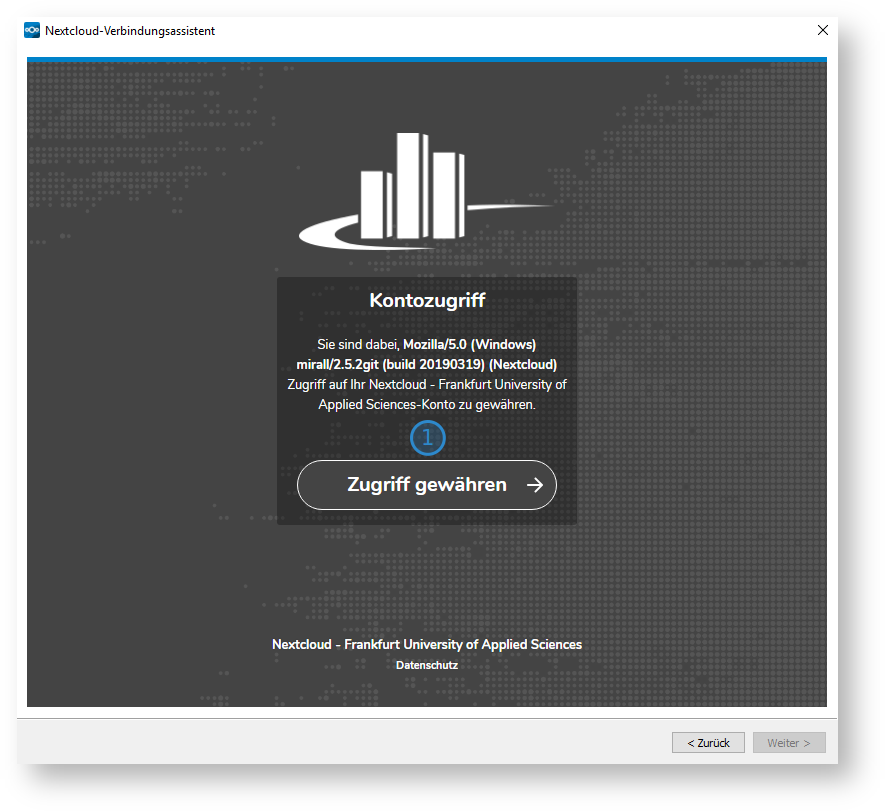
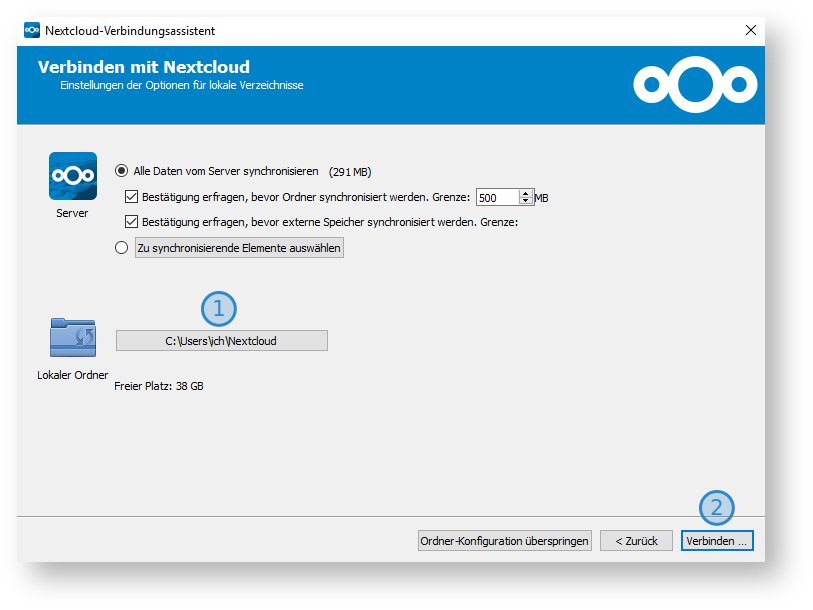
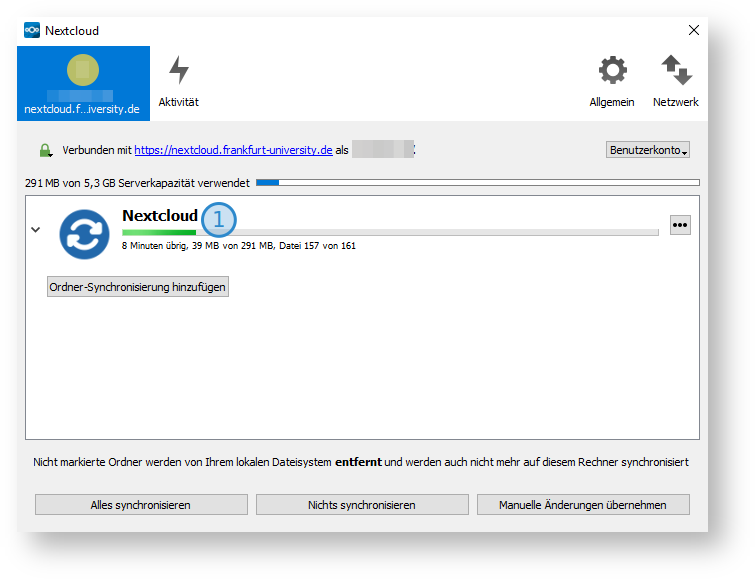

3 Kommentare
Friederike Mannig sagt:
Leider braucht man hierzu Administrator-Rechte (ab Schritt drei). Gibt es hierzu eventuell eine Lösung? Sonst bringt diese Anleitung leider nicht viel.
Unbekannter Benutzer (schieberle) sagt:
Stimmt, man sollte vielleicht darauf hinweisen, dass die Anleitung nur für selbst administrierte Geräte gilt.
Für BKS-Rechner kann man den Nextcloud Client aber aus dem Softwarecenter installieren und dann weiter einrichten.
Friederike Mannig sagt:
Danke für den Hinweis - mit dem Softwarecenter hat es wunderbar funktioniert!