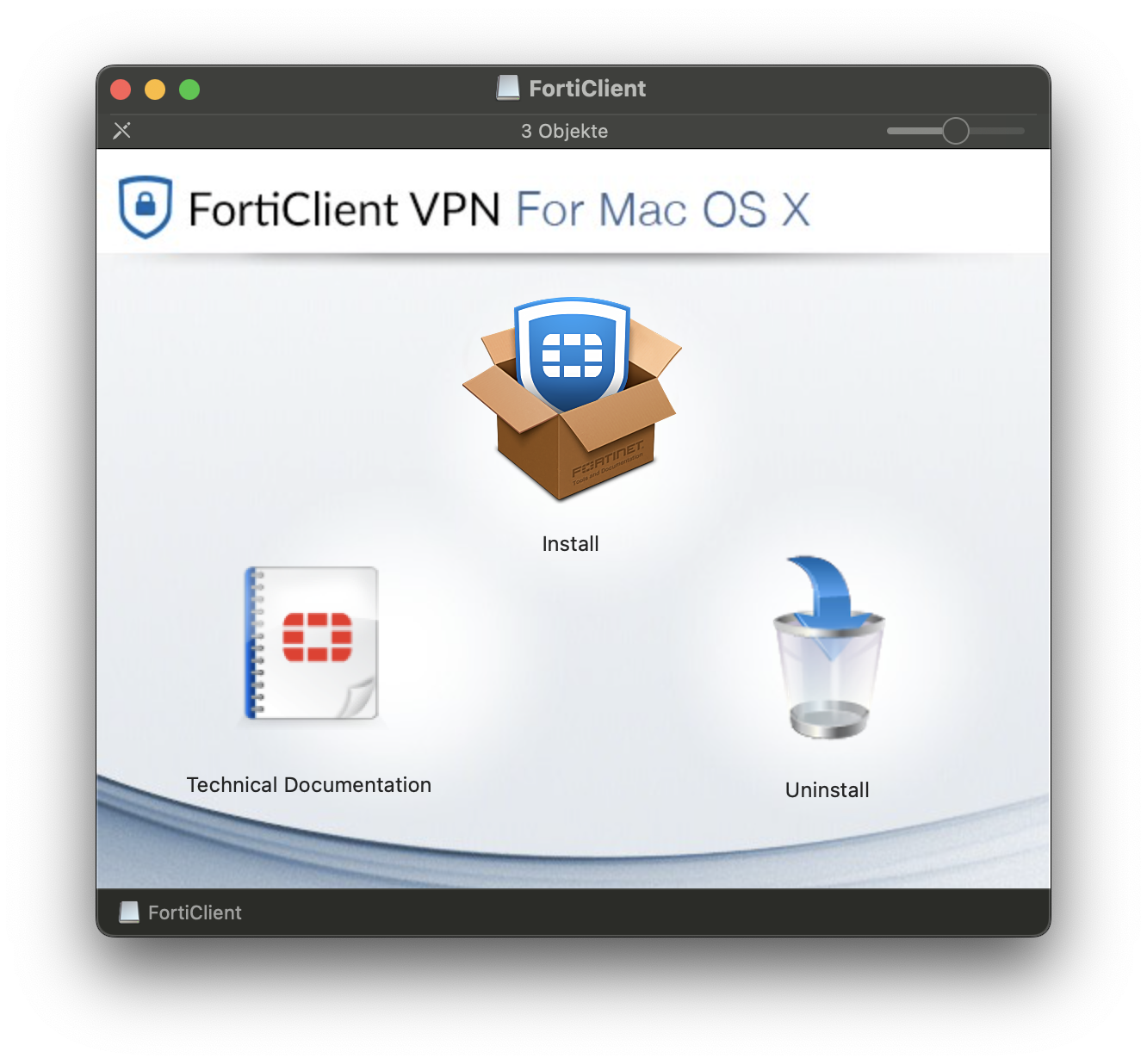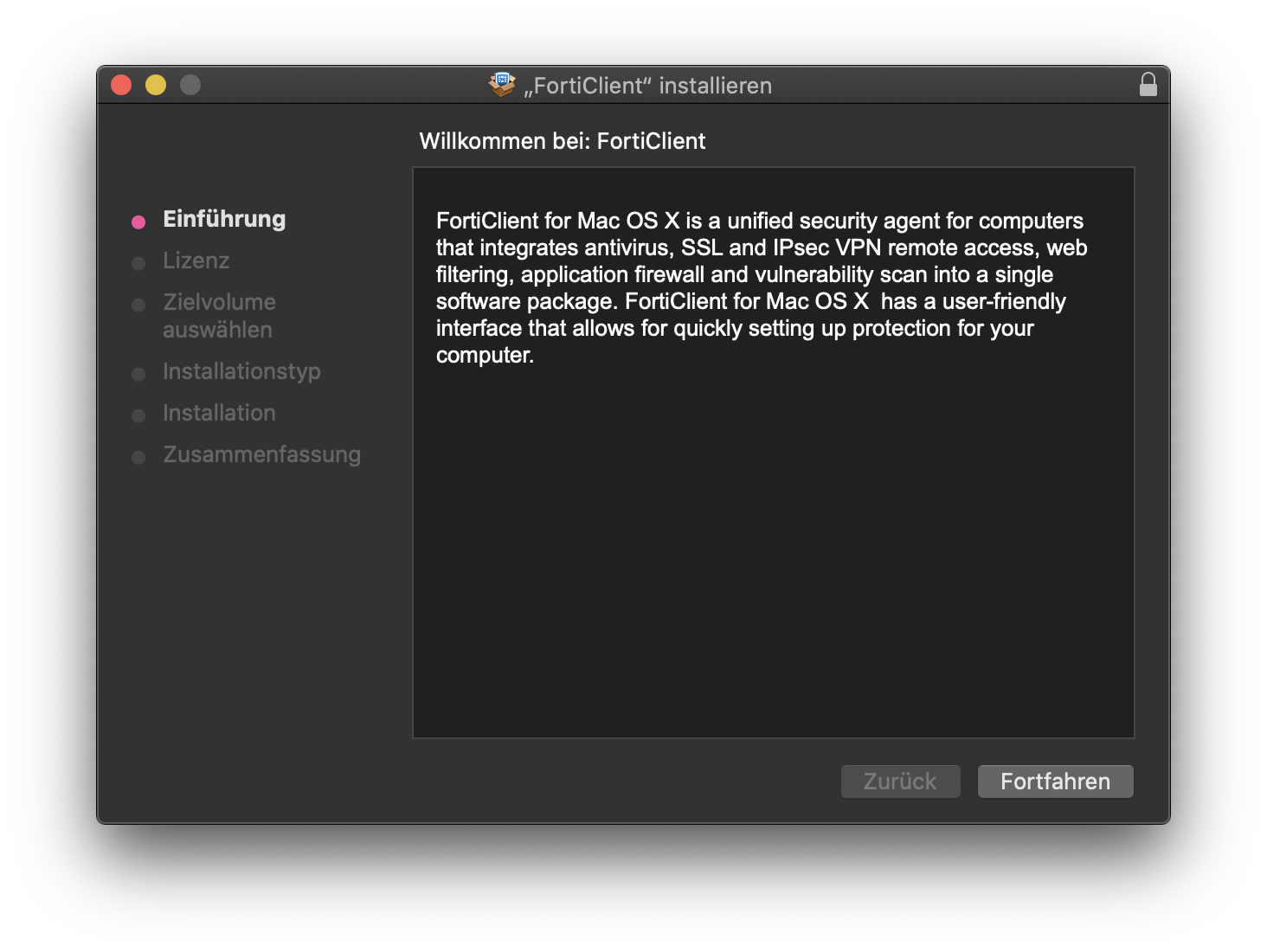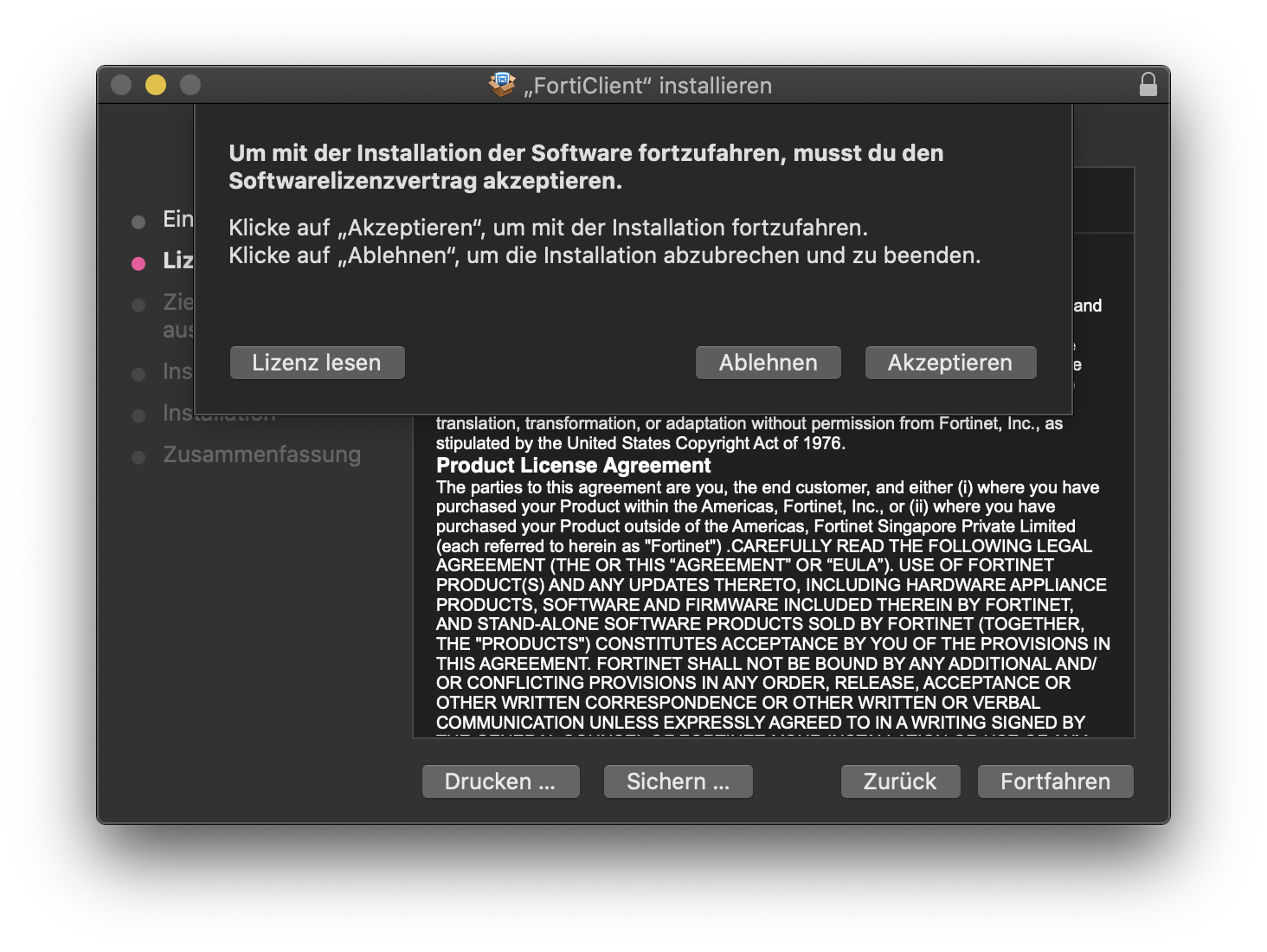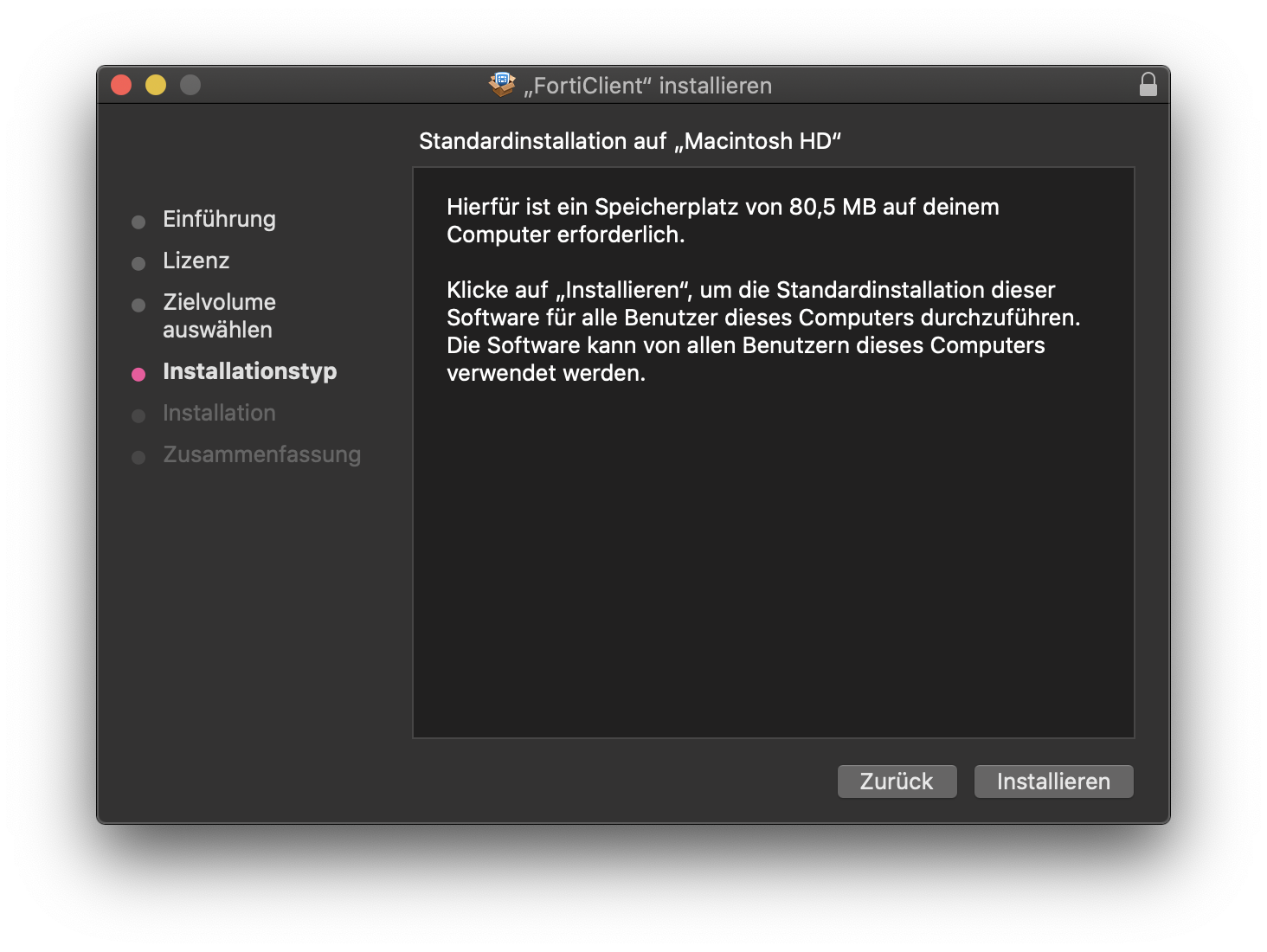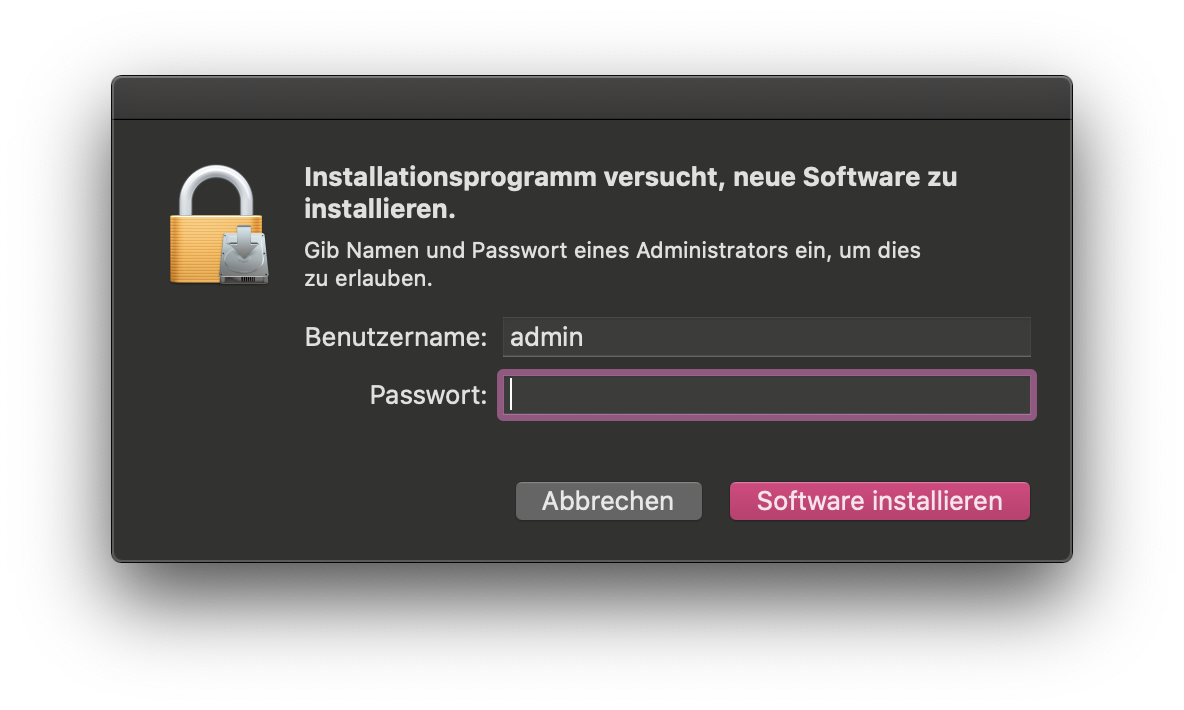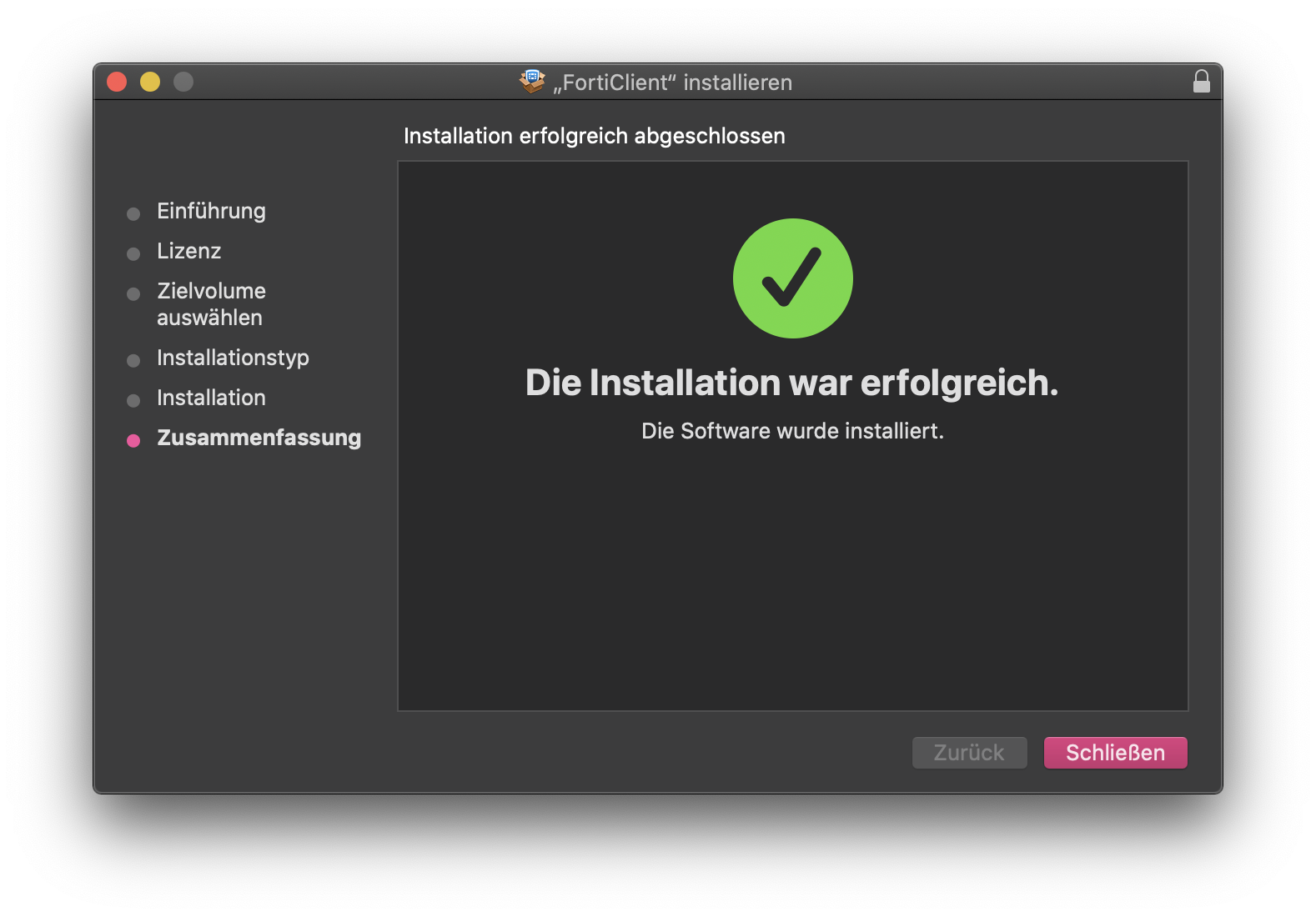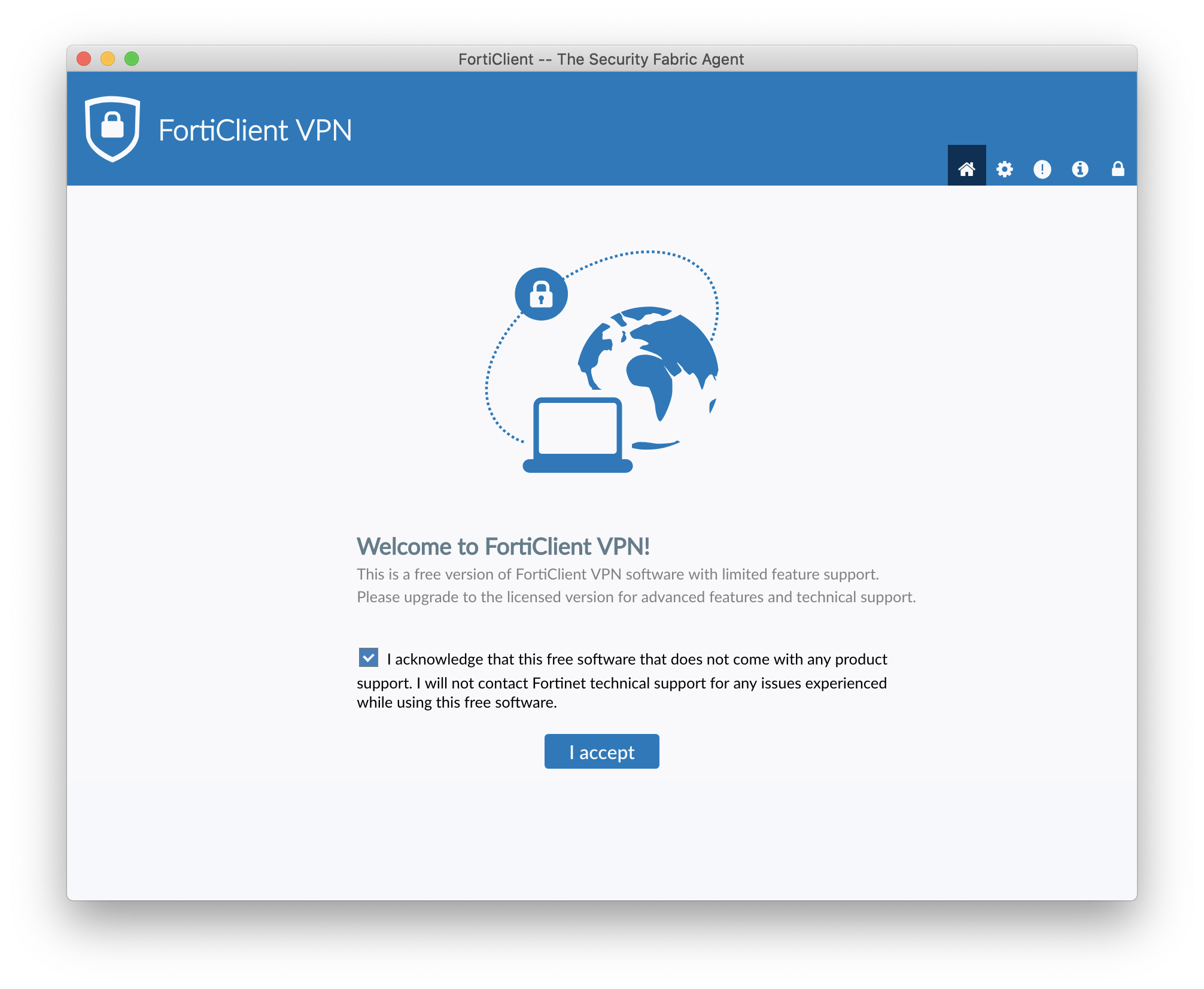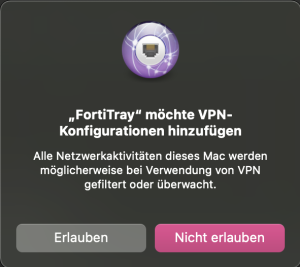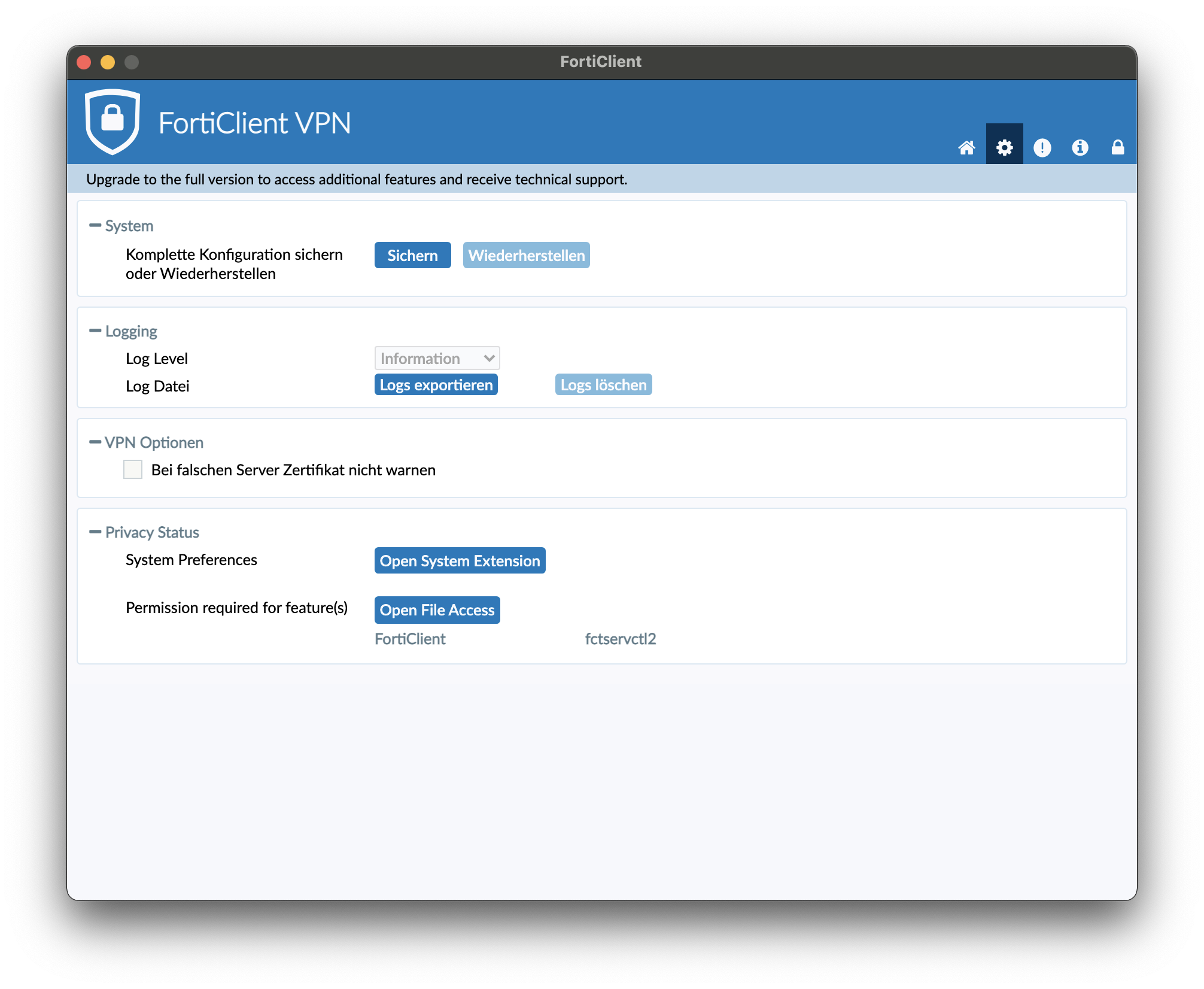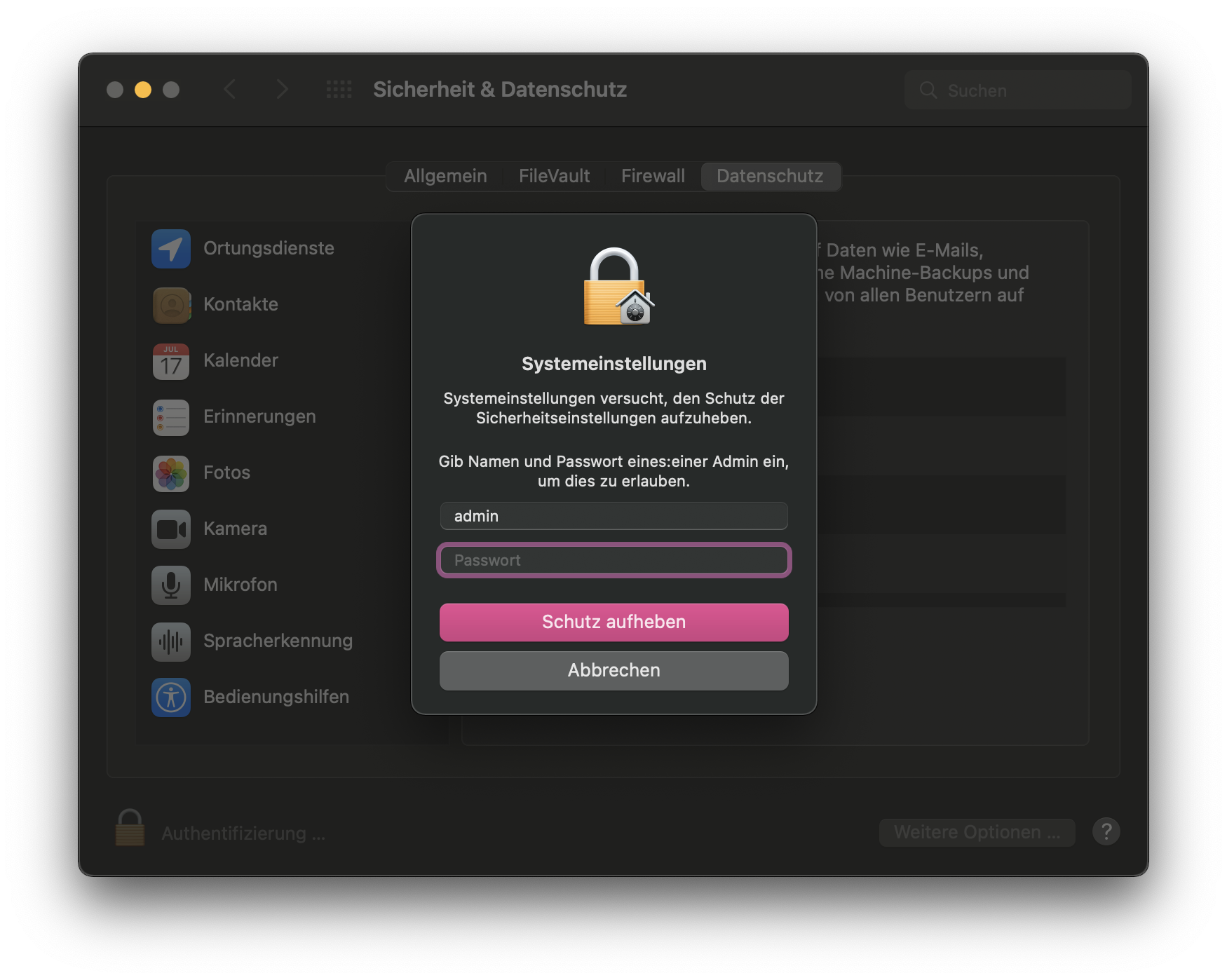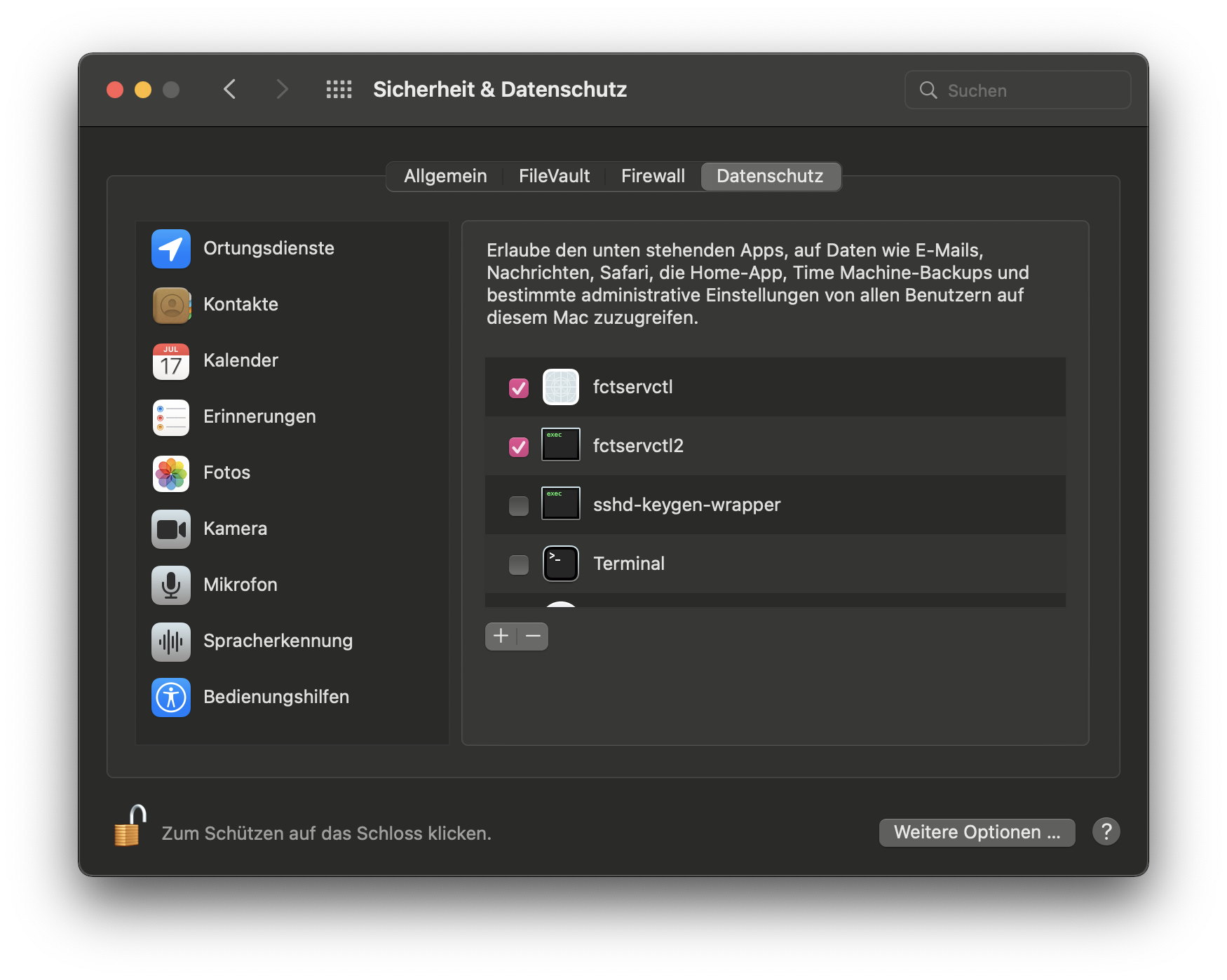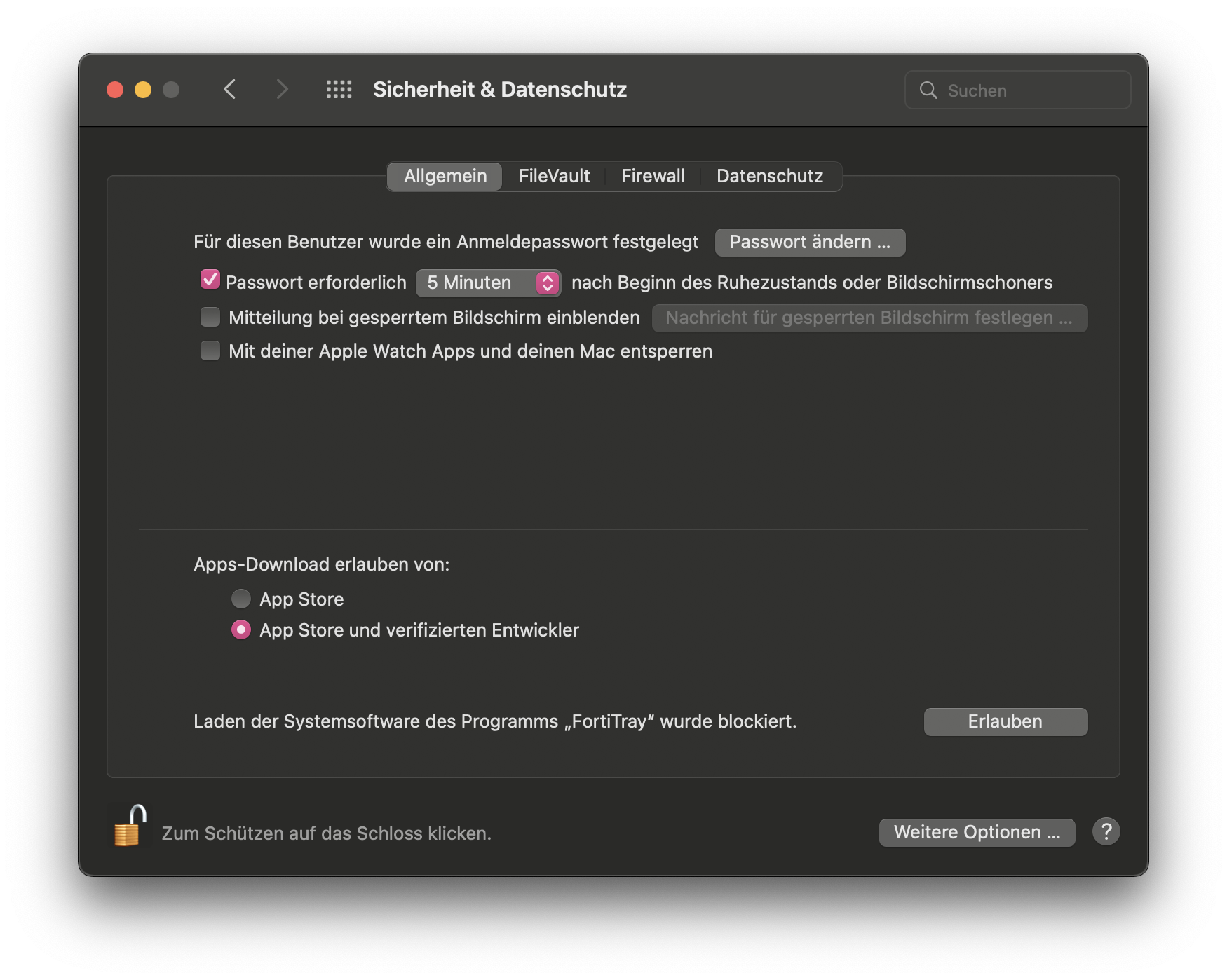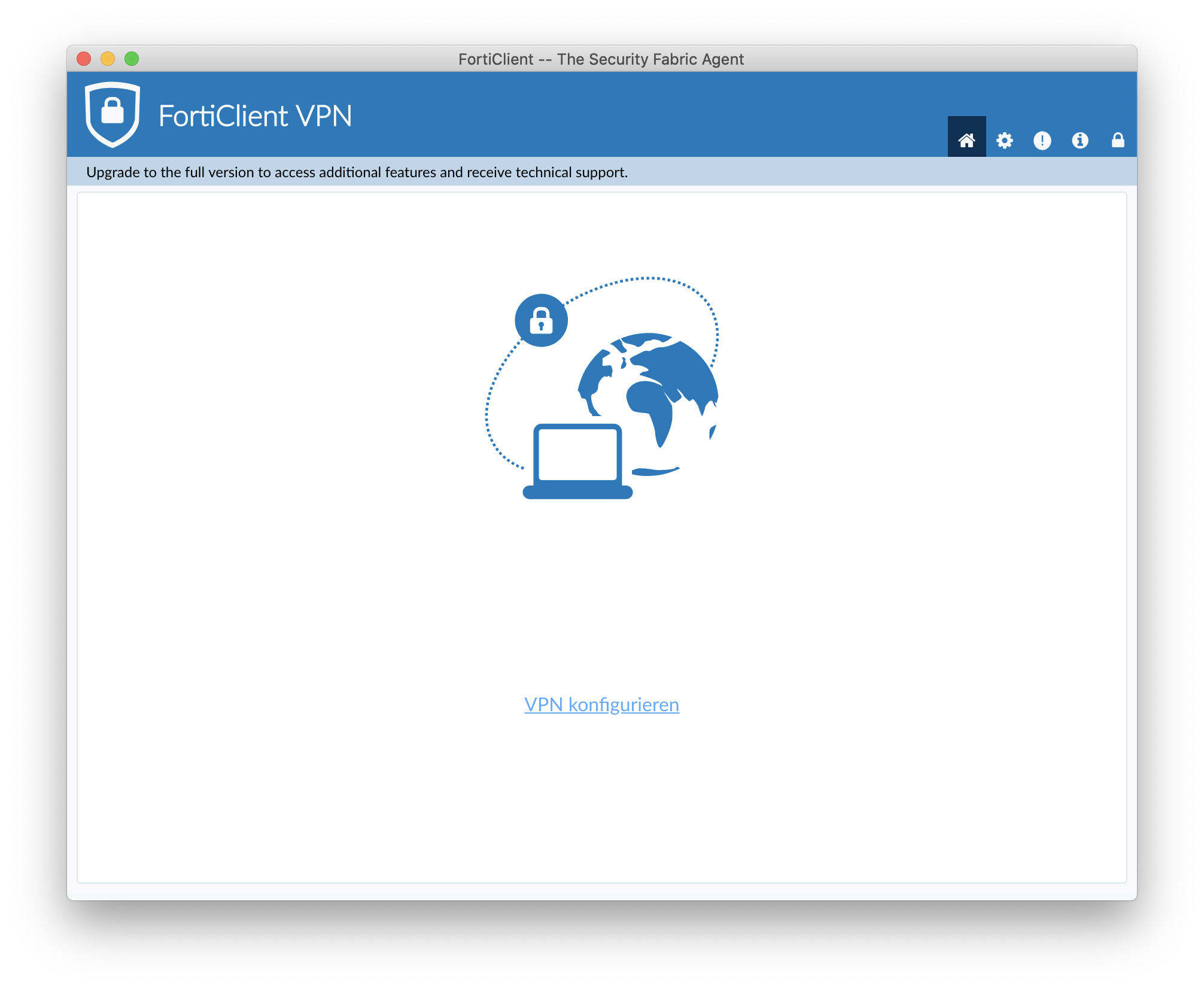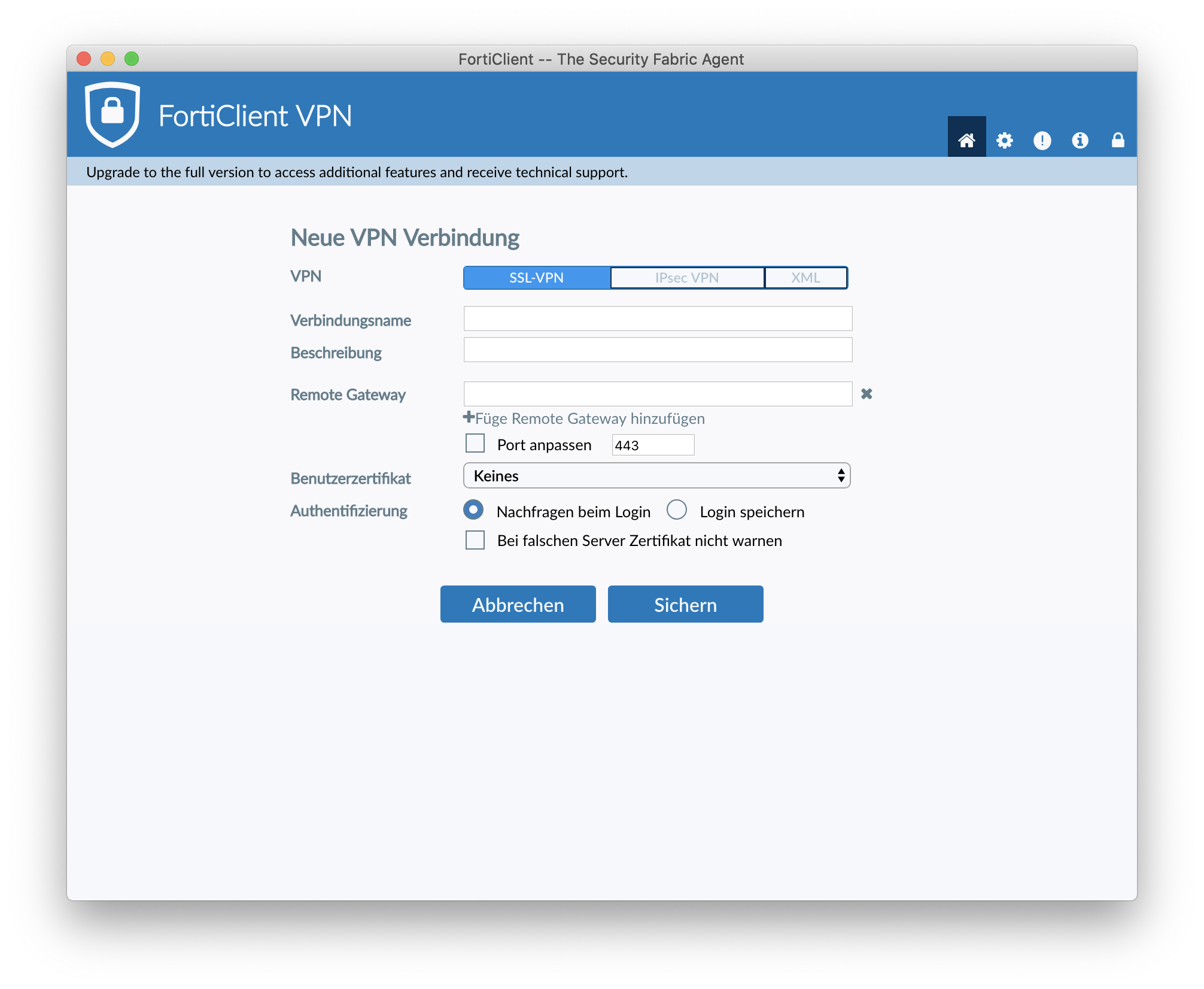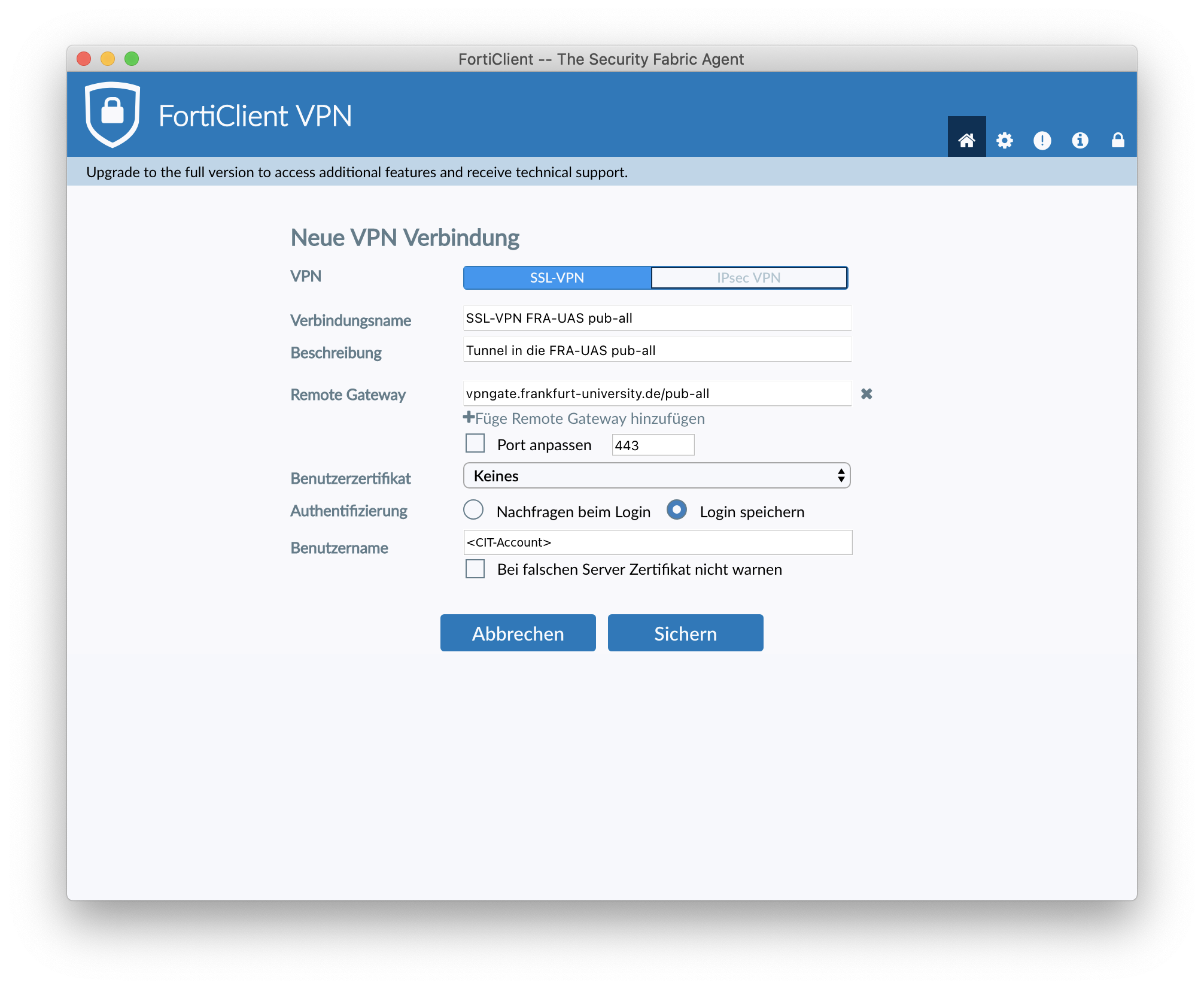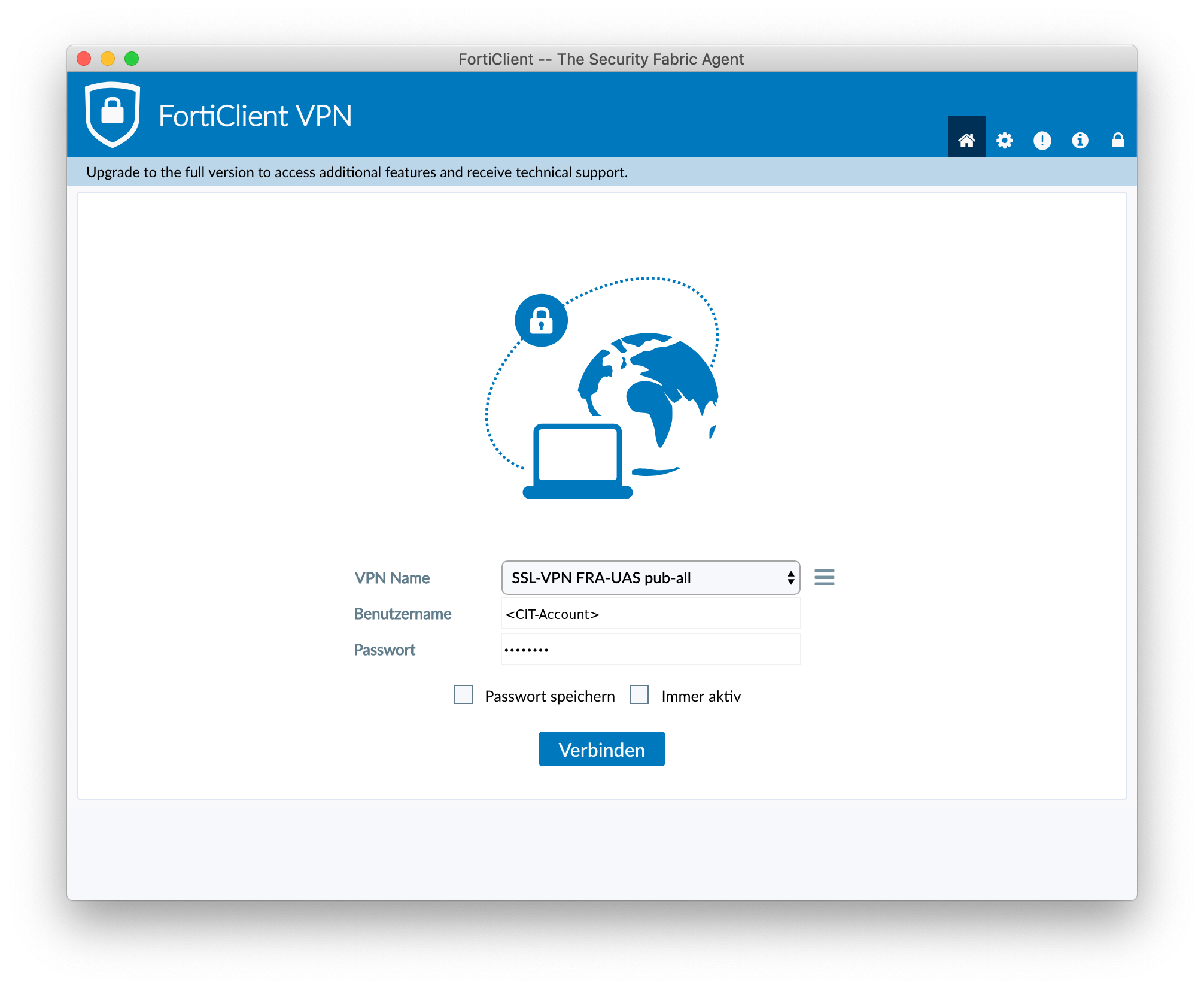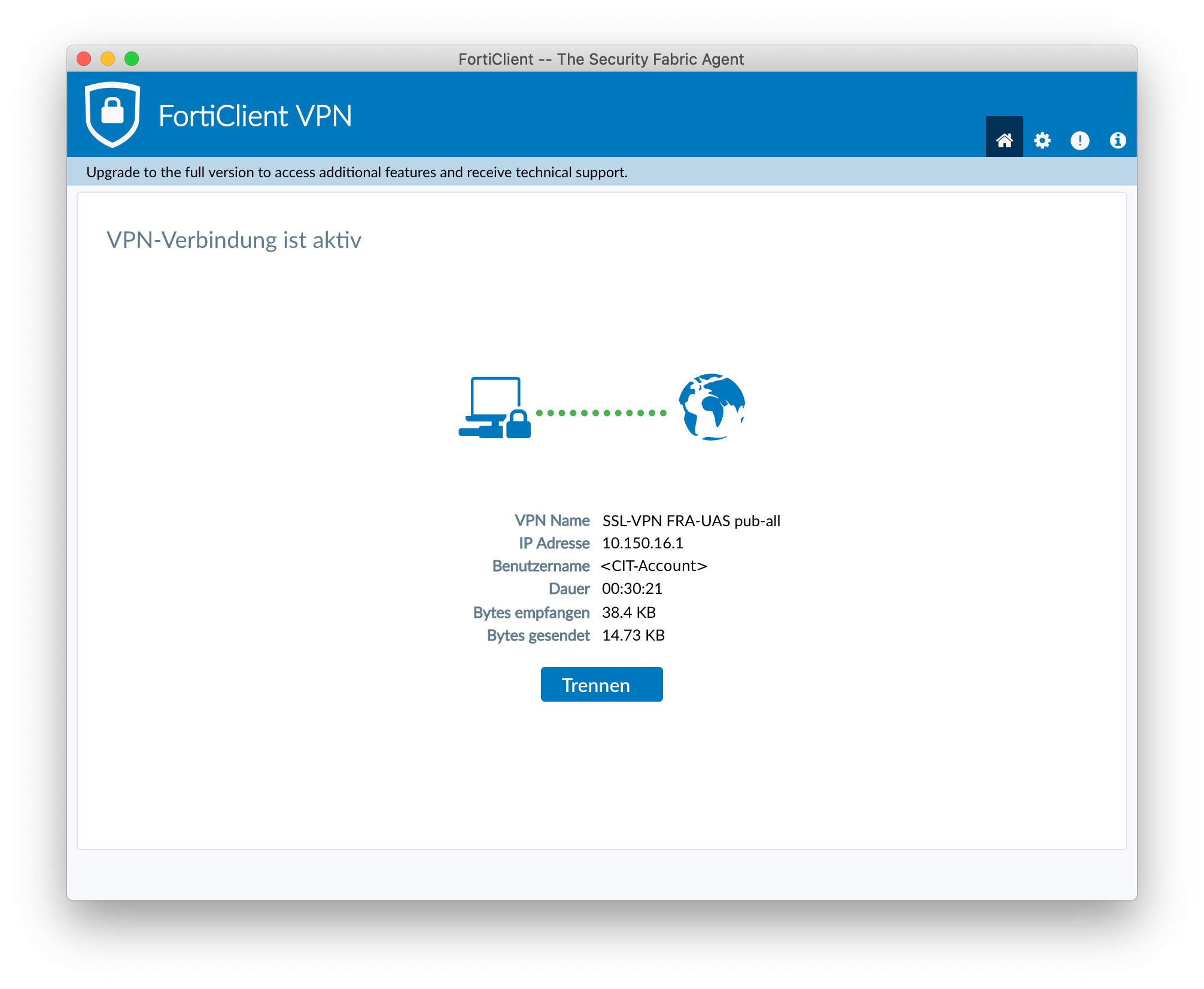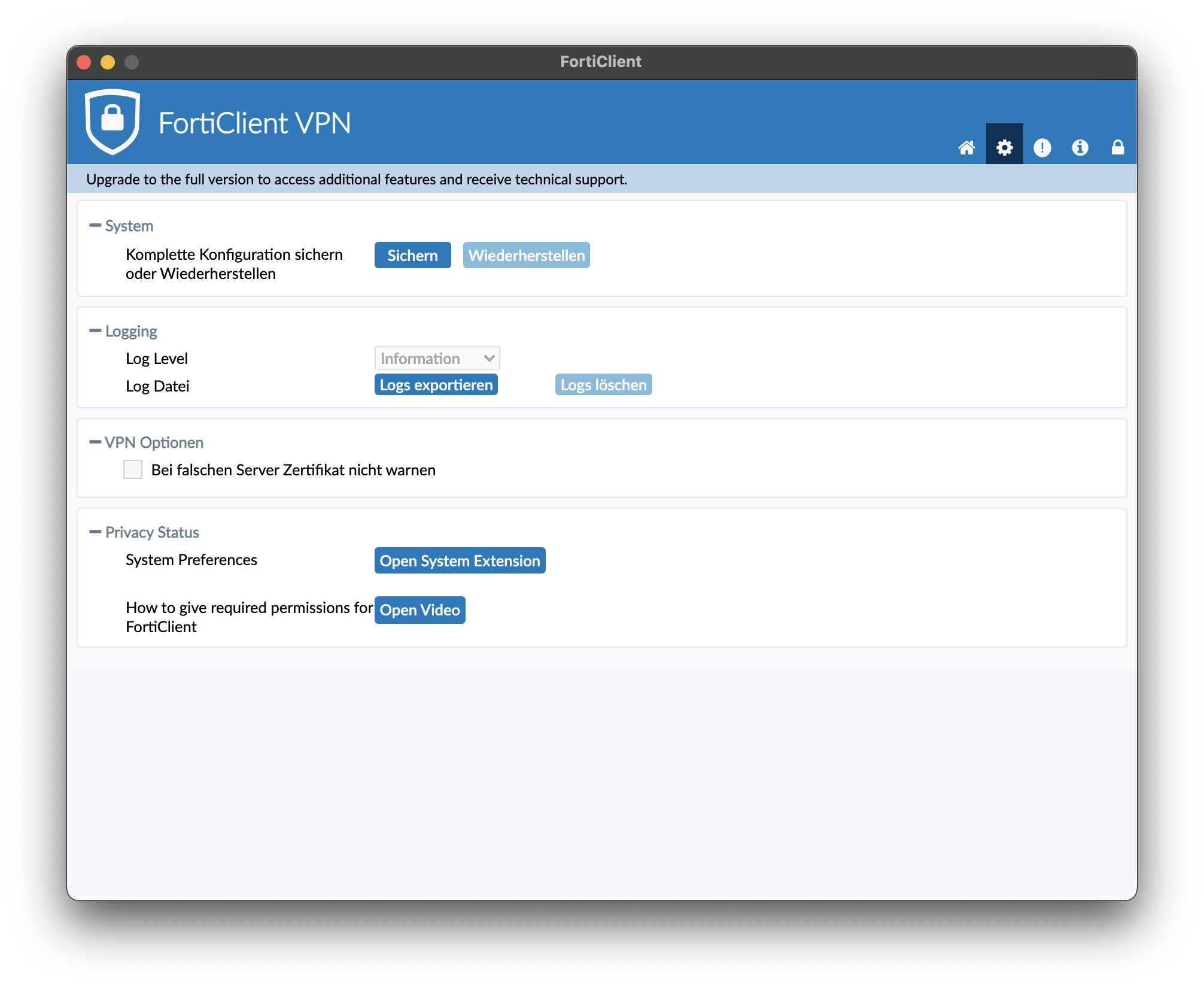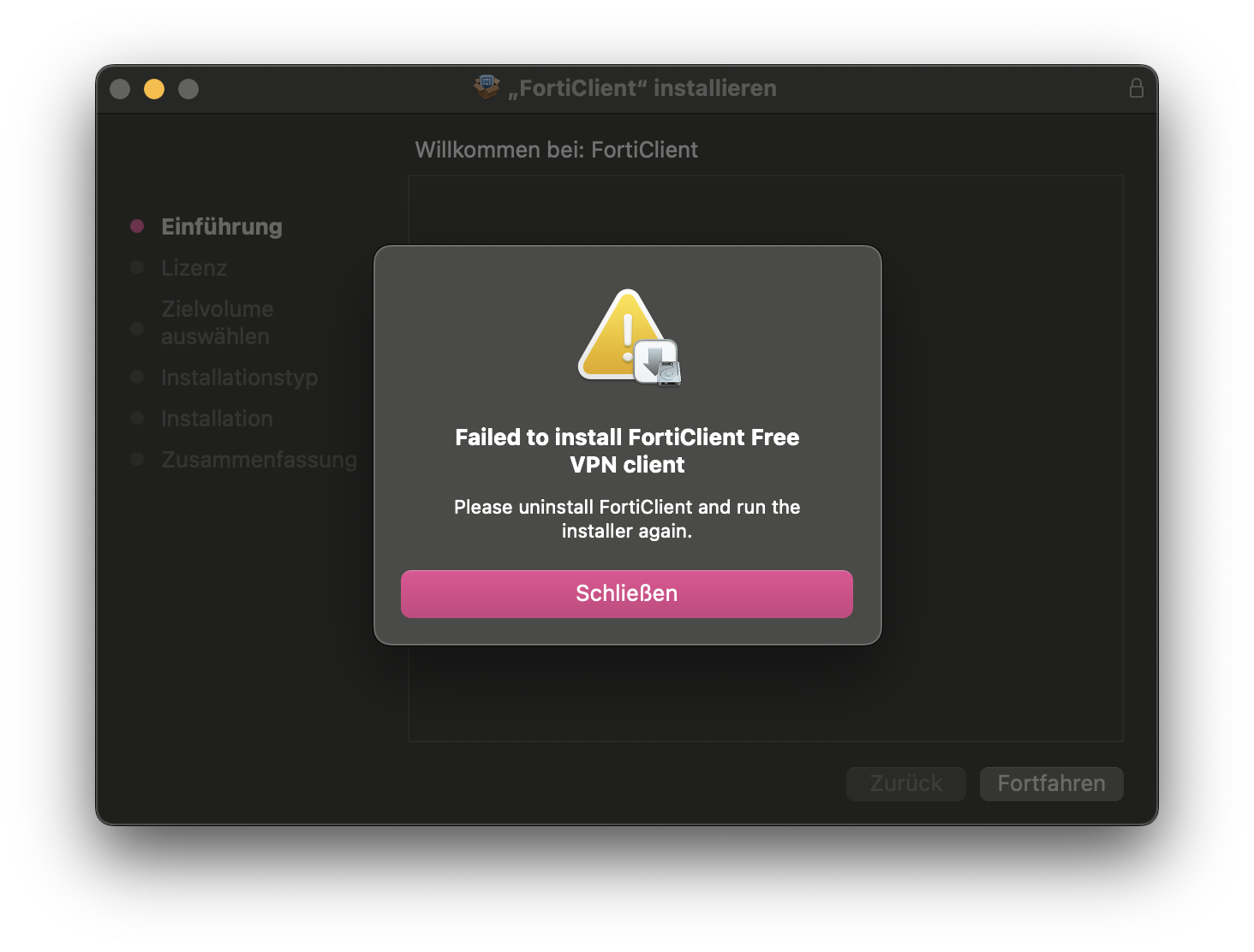Download
Es wird der "FortiClient VPN" benötigt. Hier finden Sie die passenden Installationsdateien für Ihre macOS-Version:
FortiClient-Installationsdatei für macOS 13 Ventura, macOS 12 Monterey, macOS 11 Big Sur und macOS 10.15 Catalina
FortiClient-Installationsdatei macOS 10.13 High Sierra und 10.14 Mojave
FortiClientVPNSetup_6.4.1.1267_macosx.dmg
FortiClient-Installationsdatei für ältere macOS-Versionen (10.09, 10.10, 10.11, 10.12)
FortiClient_6.0.2.dmg Hinweis: Hier bitte für die VPN-Verbindung den Tab "Remote Access" wählen. Der Tab "Compliance & Telemetry" kann ignoriert werden.
Installation
Nach dem Herunterladen und Öffnen des Installers erscheinen folgende Optionen:
Für ein Update einer bereits installierten FortiClient Version auf FortiClient 7.0.7 bitte die Hinweise unter Update auf FortiClient 7.0.7 beachten.
Ein Klick auf "Install" startet den Installationsprozess und es erscheint eine kurze Beschreibung des FortiClients.
Auf "Fortfahren" klicken.
Die Lizenzbedingungen werden mit einem Klick auf "Fortfahren" und anschließendem Klick auf "Akzeptieren" beim Popup angenommen.
Ein Klick auf "Installieren" fordert erst die Admin-Rechte an
und beginnt dann mit der Installation. War diese erfolgreich, so ist zu sehen:
Die Installation an sich ist nun abgeschlossen und der FortiClient ist nun in der Taskleiste zu sehen. Hierüber (oder über das Launchpad) kann der FortiClient nun geöffnet werden.
Bevor jedoch mit der Konfiguration begonnen werden kann, muss zuerst noch akzeptiert werden, dass Fortinet für diesen VPN Client keinen Support leistet - nun ja, dafür haben wir ja unser Support-Team . Daher den Haken setzen und auf "I accept" klicken.
Einrichtung einer VPN-Verbindung
Es erscheint ein Fenster mit "VPN konfigurieren", was ausgewählt wird.
Nun öffnet sich eine Eingabemaske für die Verbindungsdaten:
Der Client kann sowohl SSL- wie IPsec-VPN-Verbindungen herstellen, daher darauf achten, dass hier der Bereich SSL-VPN ausgewählt ist. Die Felder sollten für den Standard-Tunnel in etwa so ausgefüllt werden:
| Option | Wert | Erläuterung |
|---|---|---|
| VPN | SSL-VPN | Hier wird der Typ der VPN-Verbindung angegeben, in unserem Fall ist es ein SSL-VPN |
| Verbindungsname | SSL-VPN FRA-UAS pub-all | Kann freigewählt werden |
| Beschreibung | Tunnel in die FRA-UAS pub-all | Kann ebenfalls frei gewählt werden |
| Remote Gateway | vpngate.frankfurt-university.de/pub-all | Adresse des VPN Gateways. Hinter dem Slash / ist das "Realm" angegeben. Also der Name des Tunnels, in diesem Fall "pub-all" (unterscheidet sich bei anderen Tunneln). Hier kann noch der Port angepasst werden. In unserem Fall bleibt dieser aber bei 443 (wie vorgegeben) |
| Benutzerzertifikat | Keines | Wird ein Zertifikat zur Authentifizierung verwendet? In unserem Fall nicht (wie vorgegeben). |
| Authentifizierung | Login speichern | Speichert den Benutzernamen. Das Passwort kann nicht gespeichert werden. |
| Benutzername | Login des CIT-Accounts. Die Option "Bei falschen Server Zertifikat warnen" ist nicht erforderlich und sollte auch nicht aktiviert werden. |
Anschließend wird mit einem Klick auf "Sichern" die Verbindung gespeichert und kann danach verwendet werden.
In der Übersicht kann nun nach der Eingabe des Passwortes und Klicken auf "Verbinden" der Tunnel aufgebaut werden. Ist dies erfolgreich, zeigt sich dieses Bild:
Update auf FortiClient 7.0.7
Soll ein Update auf die verlinkte 7.0.7 Version durchgeführt werden, so sind zwei Sachen zu beachten.
1. die alte Konfiguration sollte gesichert werden. Unter den Einstellungen (Zahnrad) → System → Komplette Konfiguration sichern oder wiederherstellen kann mit einem Klick auf "Sichern" die Konfiguration exportiert werden.
2. die alte FortiClient Version muss deinstalliert werden. Ansonsten erscheint eine Fehlermeldung beim Versuch die neue zu installieren:
Zur Deinstallation wird der Installer der neuen Version verwendet. Hier dann "Uninstall" auswählen:
Danach kann die neue Version über "Install" installiert und dieser Anleitung beim Punkt Installation gefolgt werden.
Anschließend kann die Konfig importiert werden. Dies erfolgt unter Einstellungen (Zahnrad) → System → Komplette Konfiguration sichern oder wiederherstellen über einen Klick auf "Wiederherstellen" .