Wie geht das?
| Fuas panopto |
|---|
| Size | 498x280 |
|---|
| Video | 245af61c-6713-429b-b58f-ac2400dbae78 |
|---|
|
Das Tool Panopto bietet auch ein eigenes Zugangsportal, das Sie über den Panopto Block im Bereich "Kurseinstellungen" auf der rechten Seite Ihres Kursraums oder direkt über diesen Link erreichen können. Schließen Sie das Popup Fenster.

Wenn Sie einen geschützten Hochschulcomputer (BKS) benutzen, finden Sie den Recorder für Screencasts im Softwarecenter. Wenn Ihr Computer von Ihrem Fachbereich administriert wird müssen
Sie sich an Ihre zuständige IT-Abteilung wenden. Auf einem freien Rechner können Sie ihn jederzeit über den Panopto-Block in Moodle oder direkt über frankfurt-university.cloud.panopto.eu herunterladen.
Als Alternative steht Ihnen auch der Webrecorder zur Verfügung, den Sie direkt in Moodle, ohne Installation direkt im Browser verwendet können.
 Image Removedkönnen mit der Funktion "Panopto Capture" direkt in Ihrem Browser Screencasts aufzeichnen und bereitstellen, ohne zusätzliche Software installieren zu müssen.
Image Removedkönnen mit der Funktion "Panopto Capture" direkt in Ihrem Browser Screencasts aufzeichnen und bereitstellen, ohne zusätzliche Software installieren zu müssen.
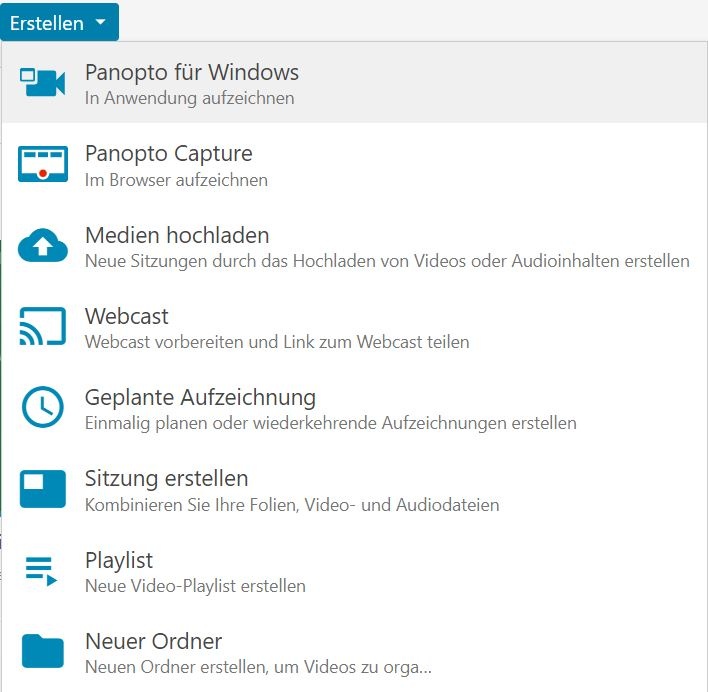 Image Added
Image Added

