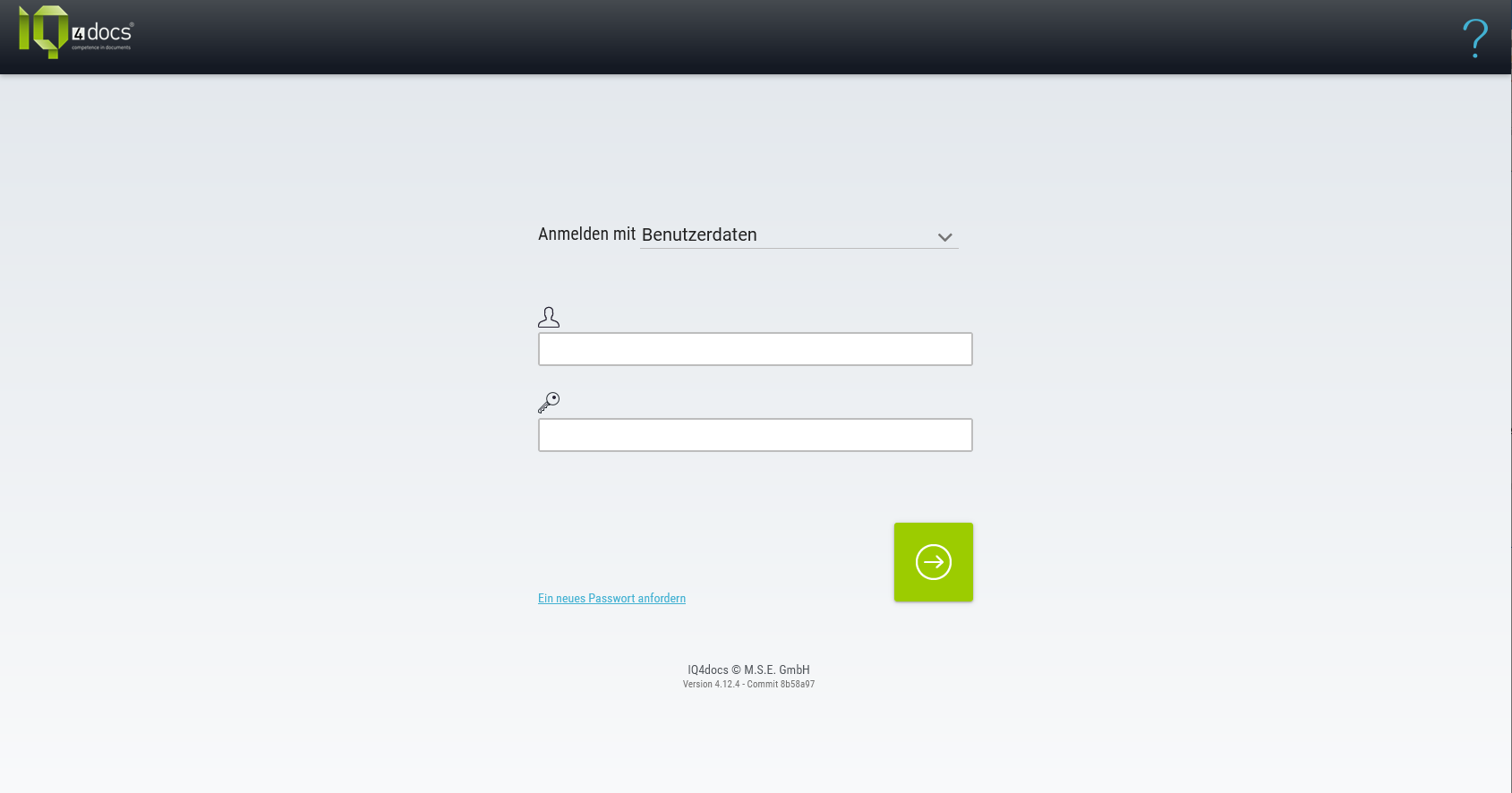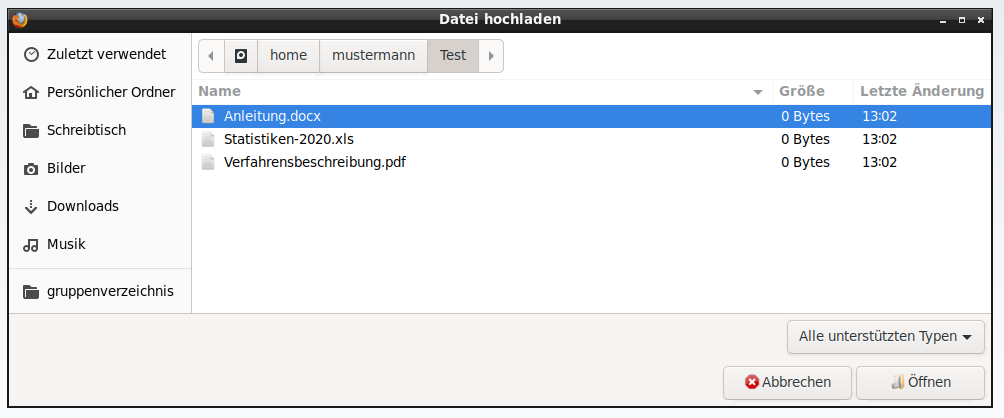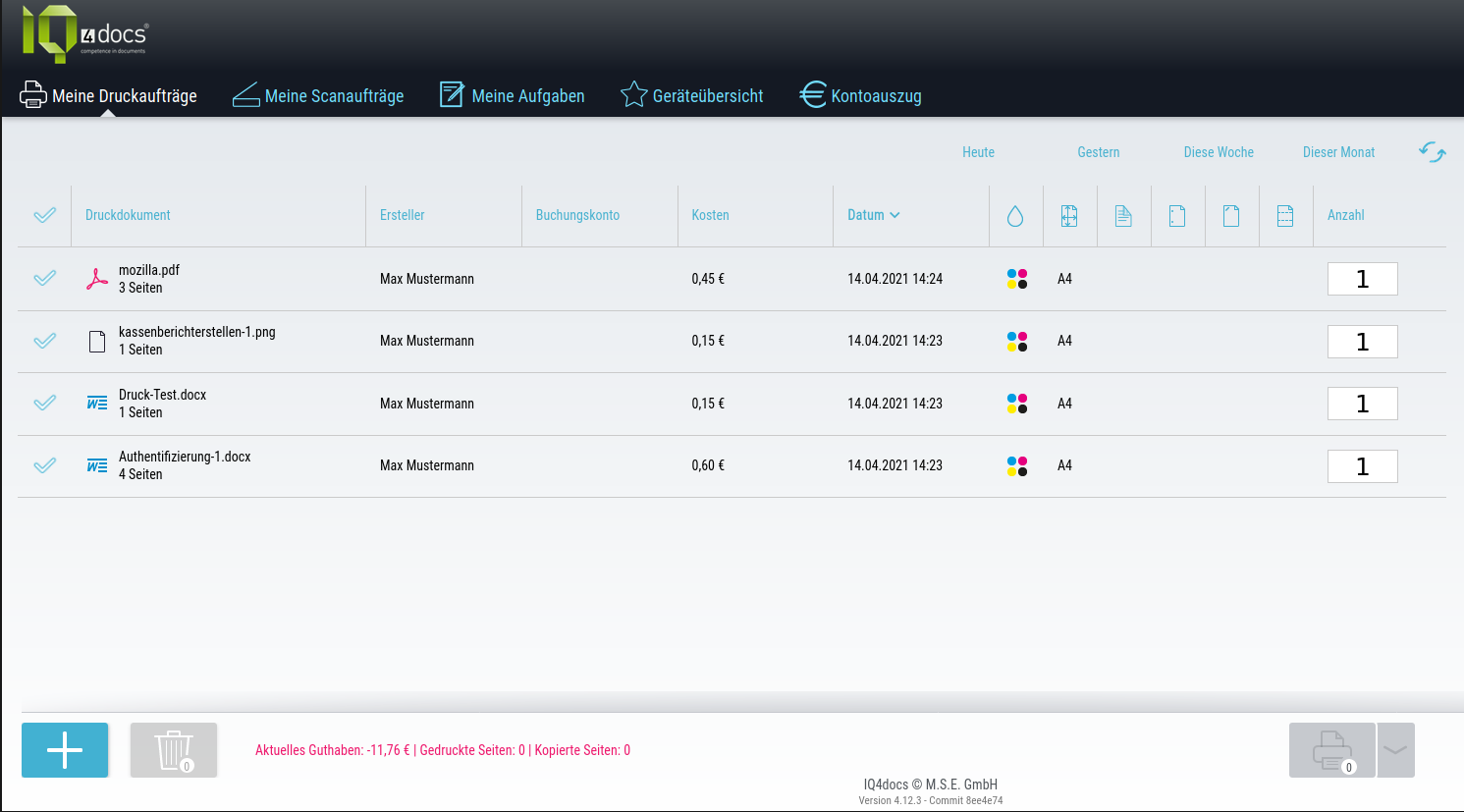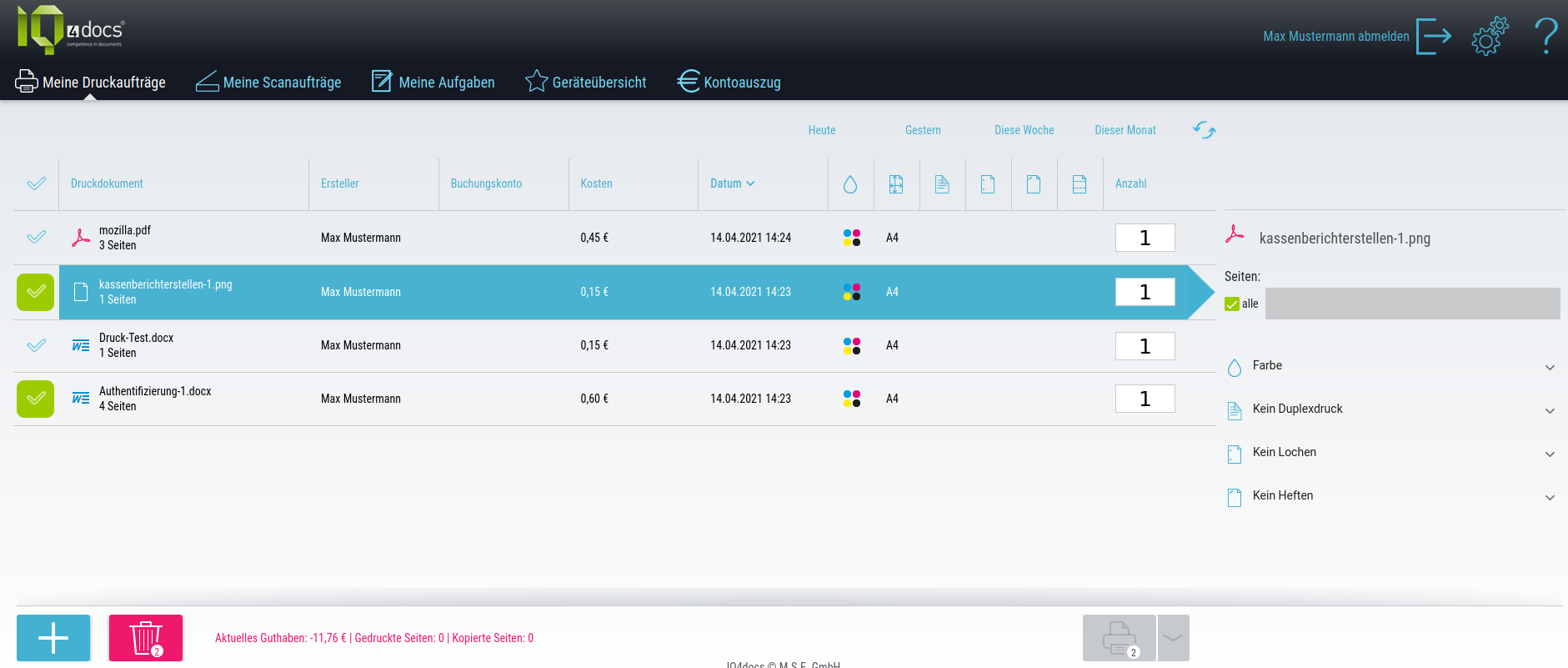| Hinweis | ||
|---|---|---|
| ||
Mittels des Webclients ist es möglich von jedem beliebigem Endgerät (z.B. Smartphone, Tablet, Laptop) zu drucken ohne daß ein Treiber installiert werden muß. Zur Zeit werden folgende Dateitypen unterstützt: pdf, xps, jpg und tiff. Office Dateien wie doc, docx, xsl, xslx und pptx werden vom System vor dem Druck zuerst in ein pdf umgewandelt. Hierbei kann es unter Umständen zu leichten Abweichungen in der Darstellung kommen. |
Seitenhistorie
Überblick
Inhalte
Apps