Versionen im Vergleich
Schlüssel
- Diese Zeile wurde hinzugefügt.
- Diese Zeile wurde entfernt.
- Formatierung wurde geändert.
Inhaltsverzeichnis
| Inhalt | ||
|---|---|---|
|
| Tipp |
|---|
Diese Anleitung beschreibt die notwendigen Installationsschritte, um unter Android eine Verbindung zum WLAN „eduroam“ der FRA-UAS herzustellen. Mit dem hierbei angelegten Verbindungsprofil können Sie sich auch an anderen Hochschulen und sonstigen Institutionen, die an „eduroam“ teilnehmen, anmelden. (Siehe https://www.eduroam.de/.) |
| Panel | ||||||||||
|---|---|---|---|---|---|---|---|---|---|---|
| ||||||||||
|
Voraussetzungen für die Nutzung
- Ein gültiger Benutzer-Account der CIT.
- Ein WLAN-fähiges Gerät (Smartphone, Notebook, PC o.ä) mit WPA2-Enterprise Unterstützung. (Das haben fast alle modernen Geräte).
Vorgehen
1. Stellen Sie eine Internet-Verbindung her, z.B. Heim-WLAN, öffentlicher Hotspot, mobile Datenverbindung.
2. Laden Sie im PlayStore o. Ä. Store bitte die geteduroam Applikation runter.
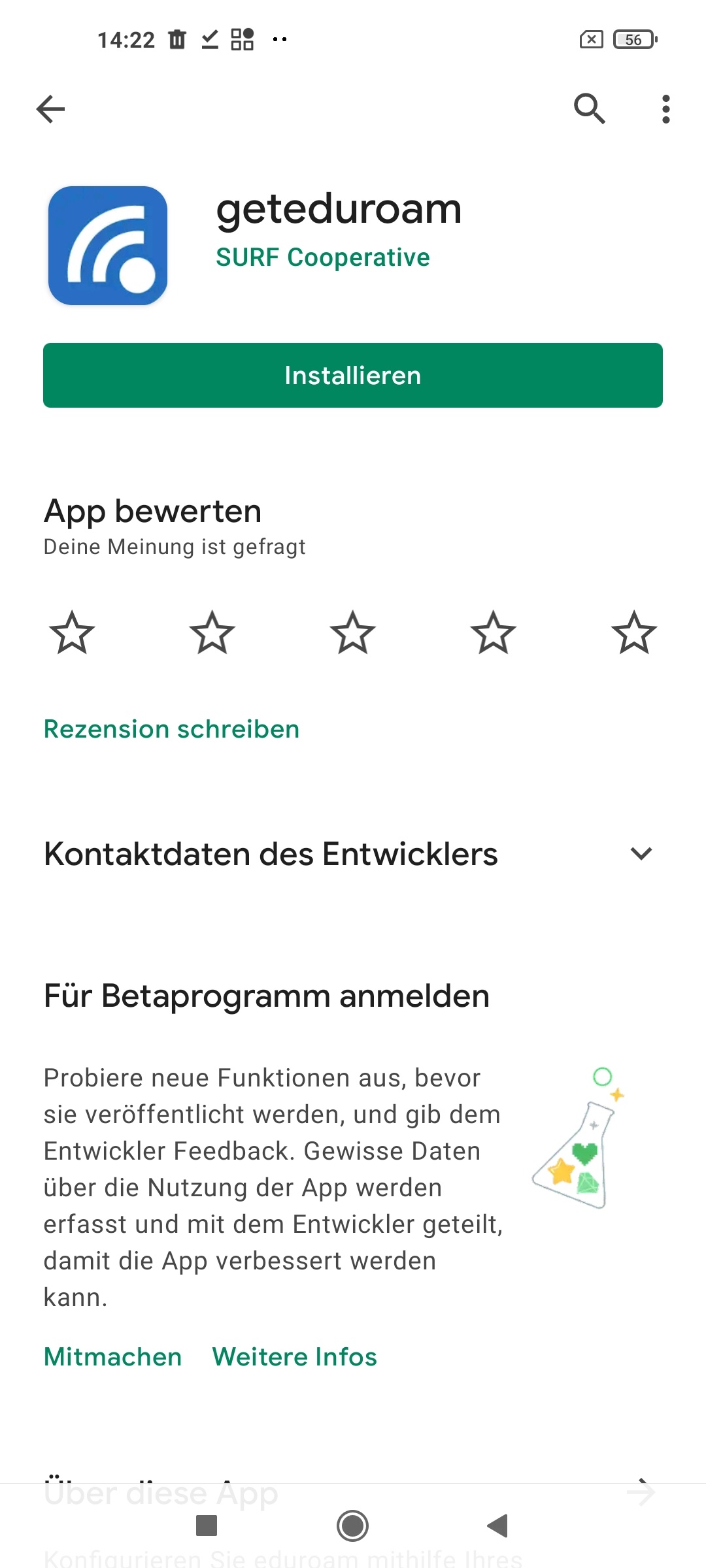
3. Verbinden Sie sich mit der Seite https://cat.eduroam.org/?idp=5220. Wir empfehlen Google-Chrome, da es mit anderen Browsern zu Problemen kommen kann. Sie können auch folgenden QR-Code scannen.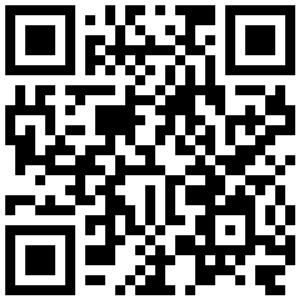 Image Removed
Image Removed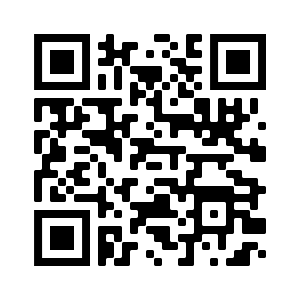 Image Added
Image Added
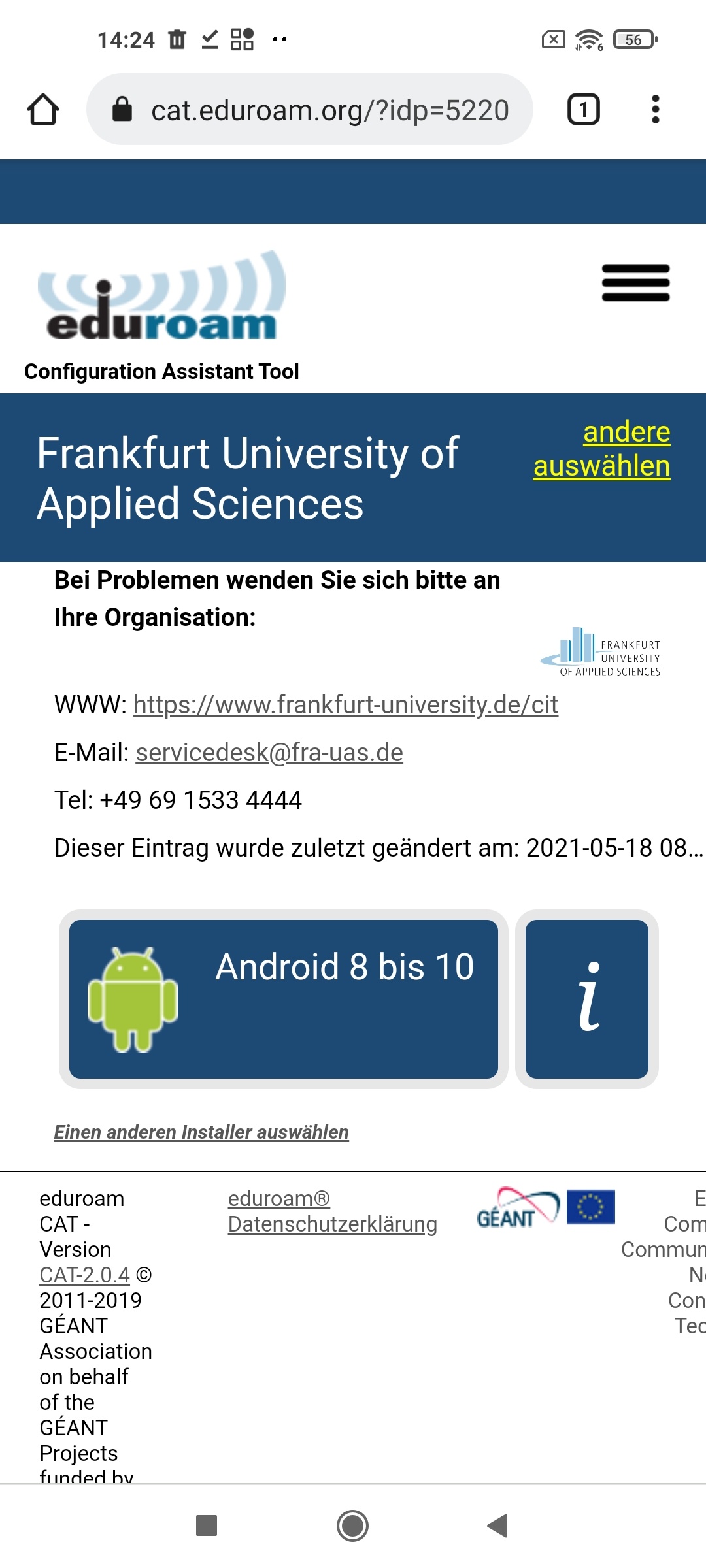
4. Tippen Sie auf das Feld, das Ihre Android-Version anzeigt. Haben Sie geteduroam schon heruntergeladen, können Sie auf weiter drücken oder die Applikation im Nachgang installieren. Im Anschluss laden Sie bitte die angebotene Datei runter.
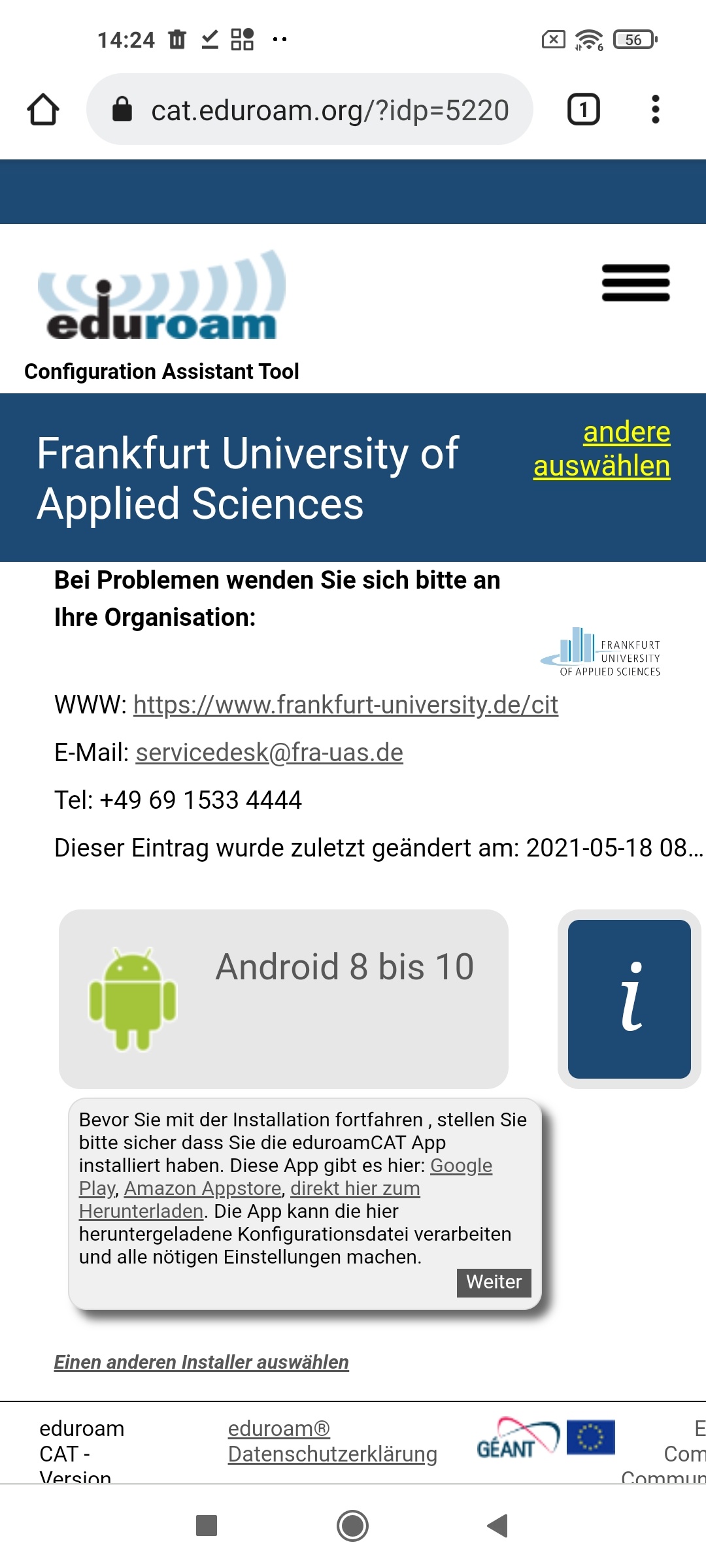
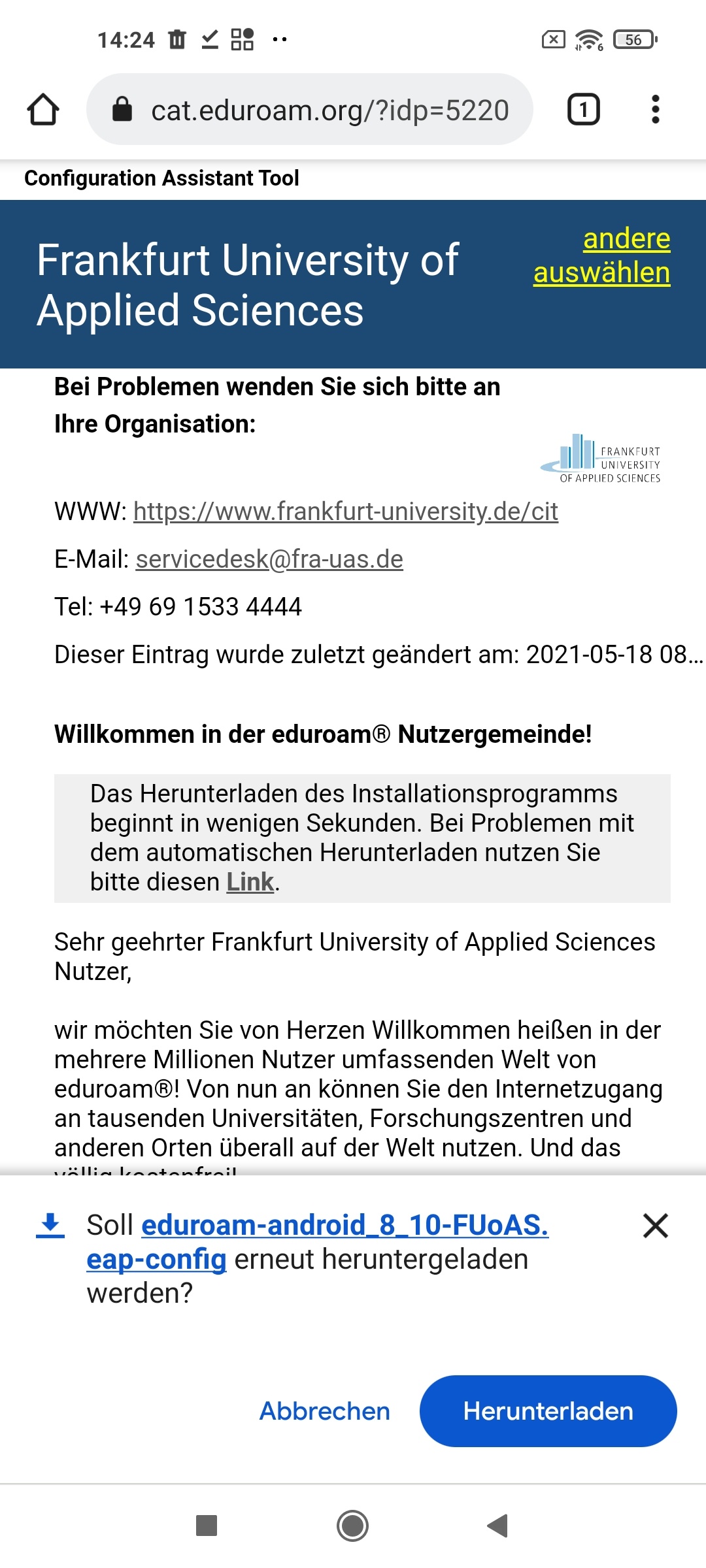
5. Wenn Sie die Datei heruntergeladen haben, können Sie diese auch öffnen. Im Anschluss öffnet sich dann die geteduroam Applikation und Sie werden mit einer Anmeldungsmaske konfrontiert.
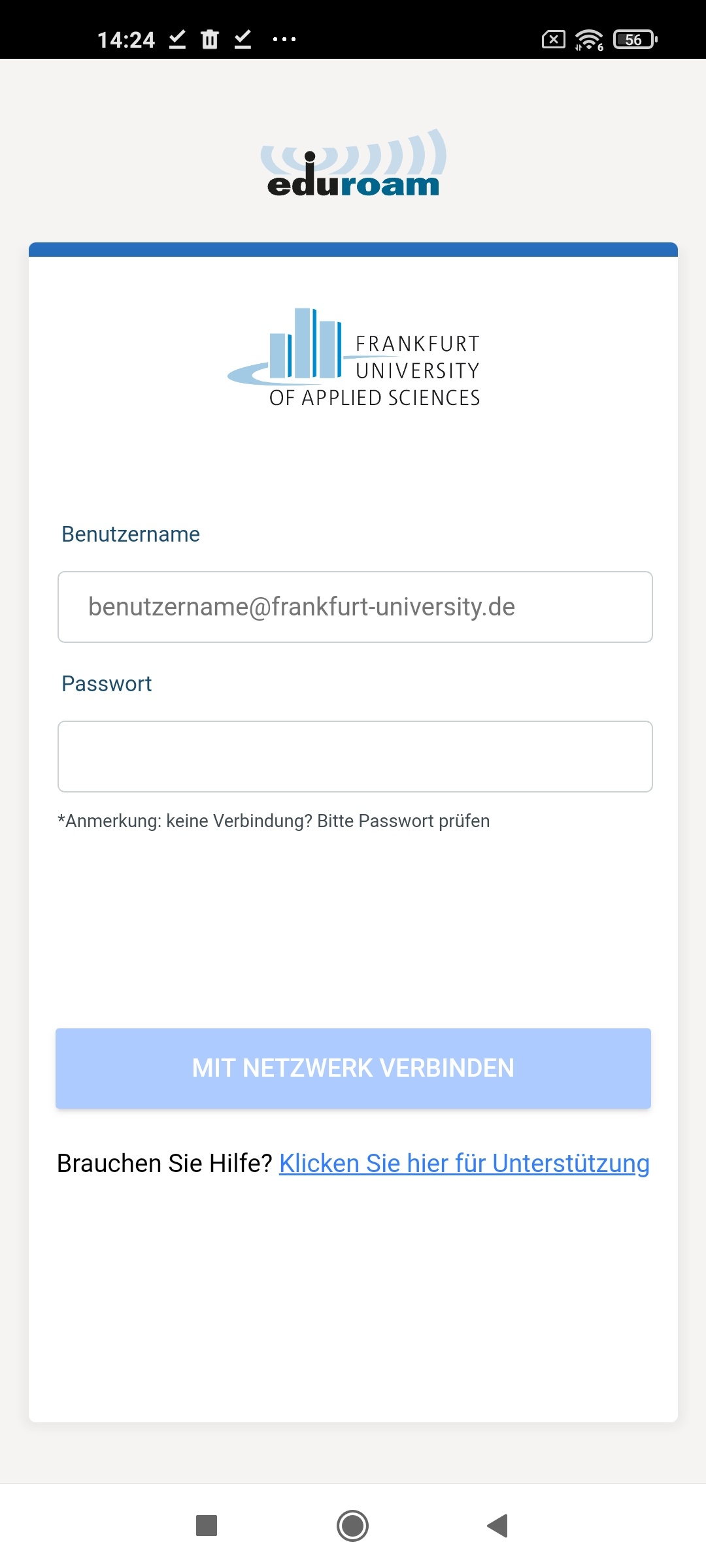
6. Danach werden Sie zur Eingabe Ihres Benutzernamens und Ihres Passworts aufgefordert. Geben Sie den Benutzernamen in der Form mustermann@frankfurt-university.de ein. Ausschließlich der Bereich <mustermann> muss ausgetauscht werden. Der Bereich "@frankfurt-university.de" bleibt.
7. Tippen Sie auf "MIT NETZWERK VERBINDEN". Anschließend ist ihre WLAN-Verbindung konfiguriert. Mit "OK" können Sie bestätigen und geteduroam schließt sich automatisch.
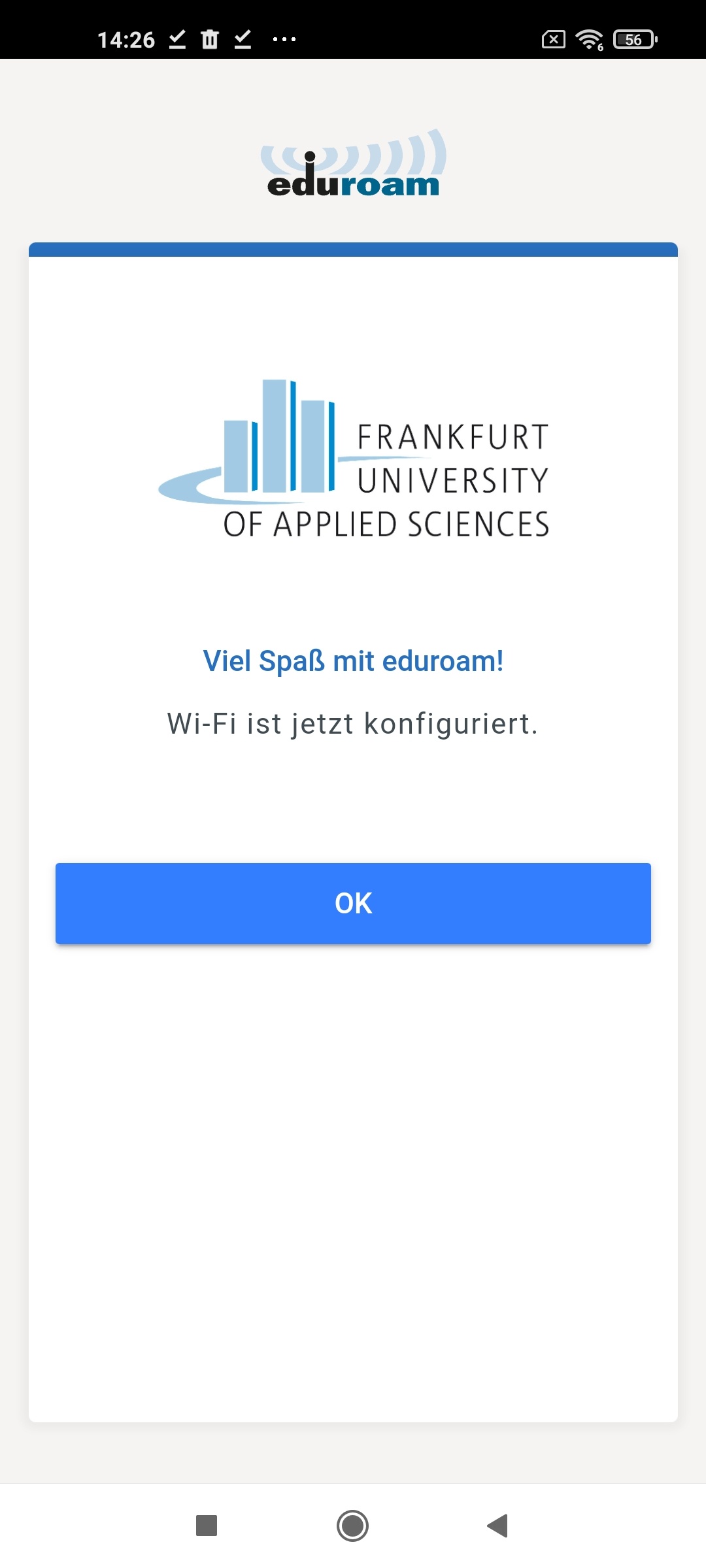
8. Falls Sie eine Fehlermeldung erhalten, müssen Sie zunächst das bereits vorhandene Verbindungsprofil löschen (s.o.).
9. Sobald sich Ihr Gerät in Reichweite des WLANs eduroam befindet, wird automatisch eine Verbindung hergestellt.
| Seiteneigenschaften | ||||||||||
|---|---|---|---|---|---|---|---|---|---|---|
| ||||||||||
|