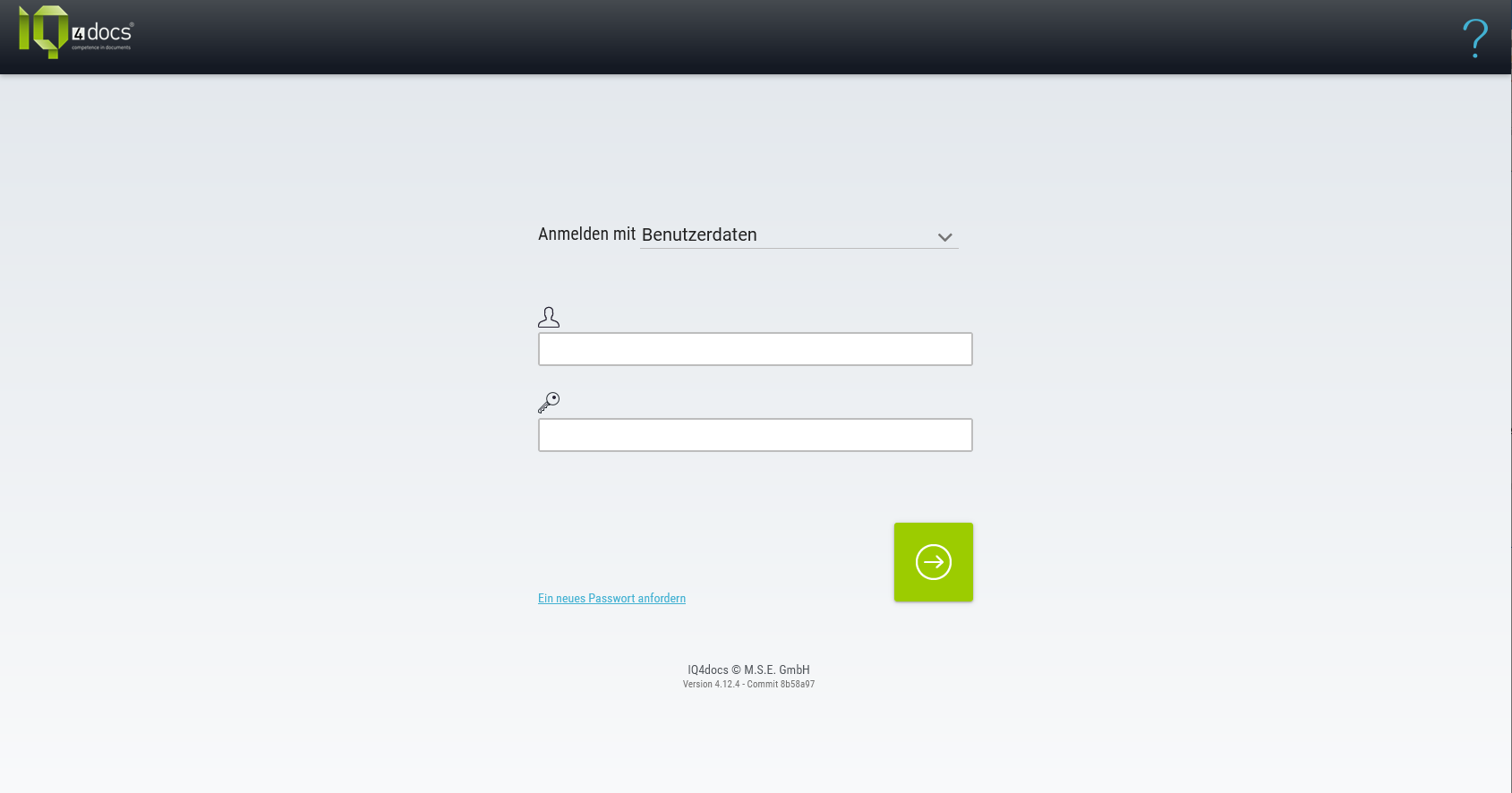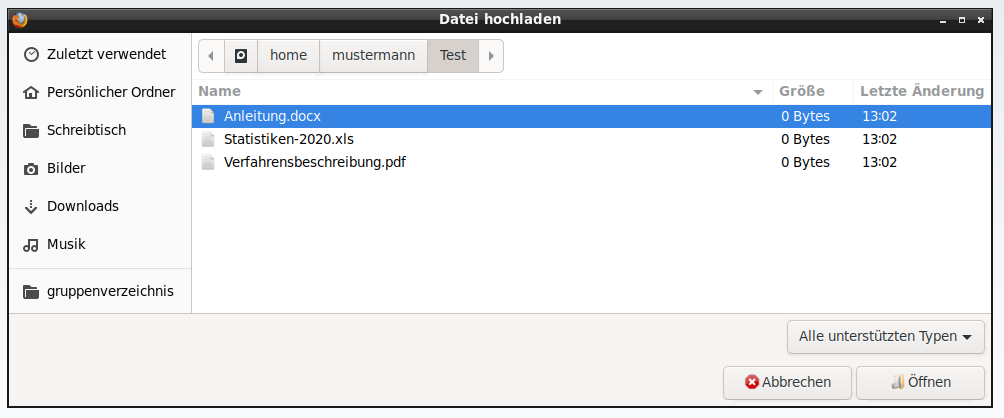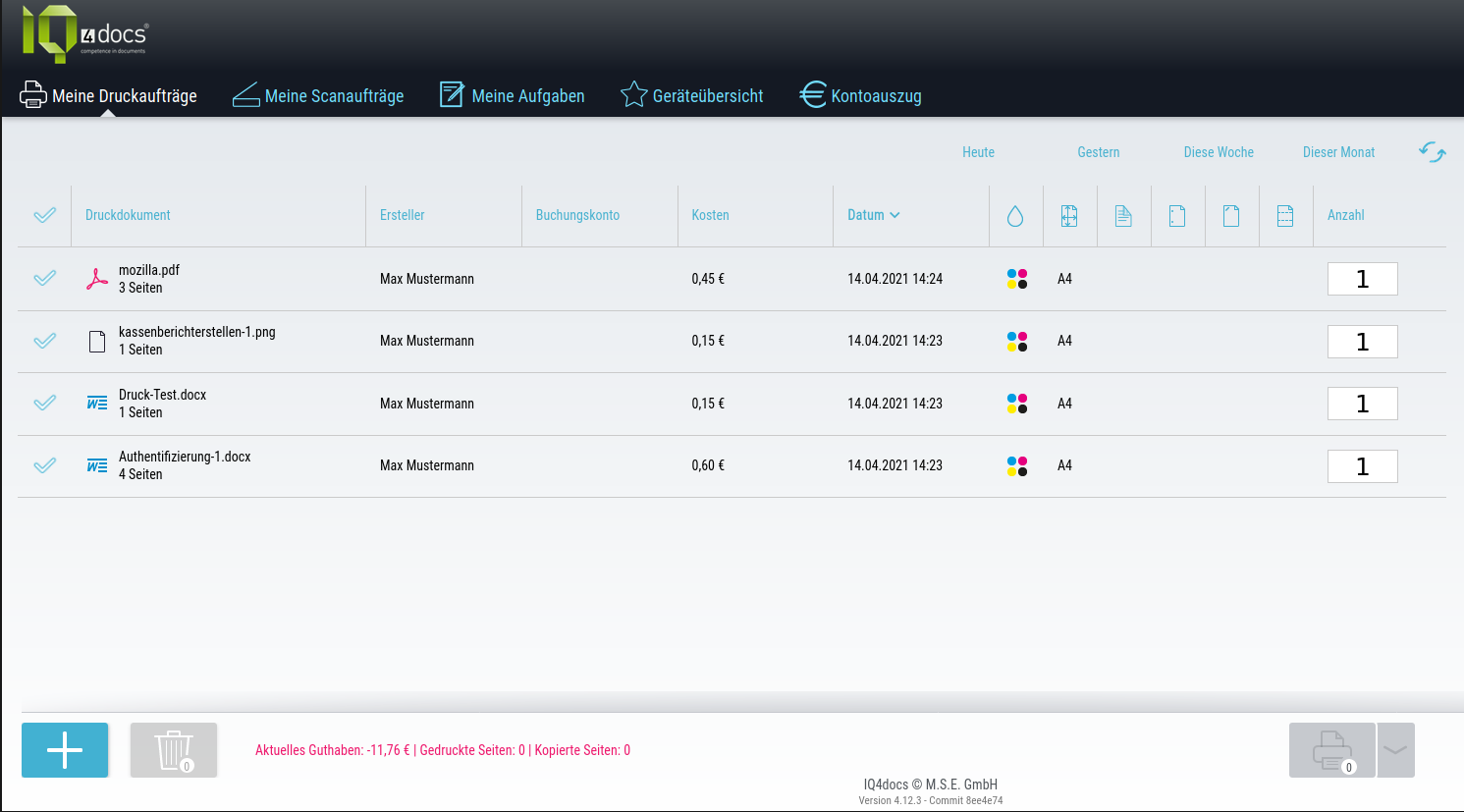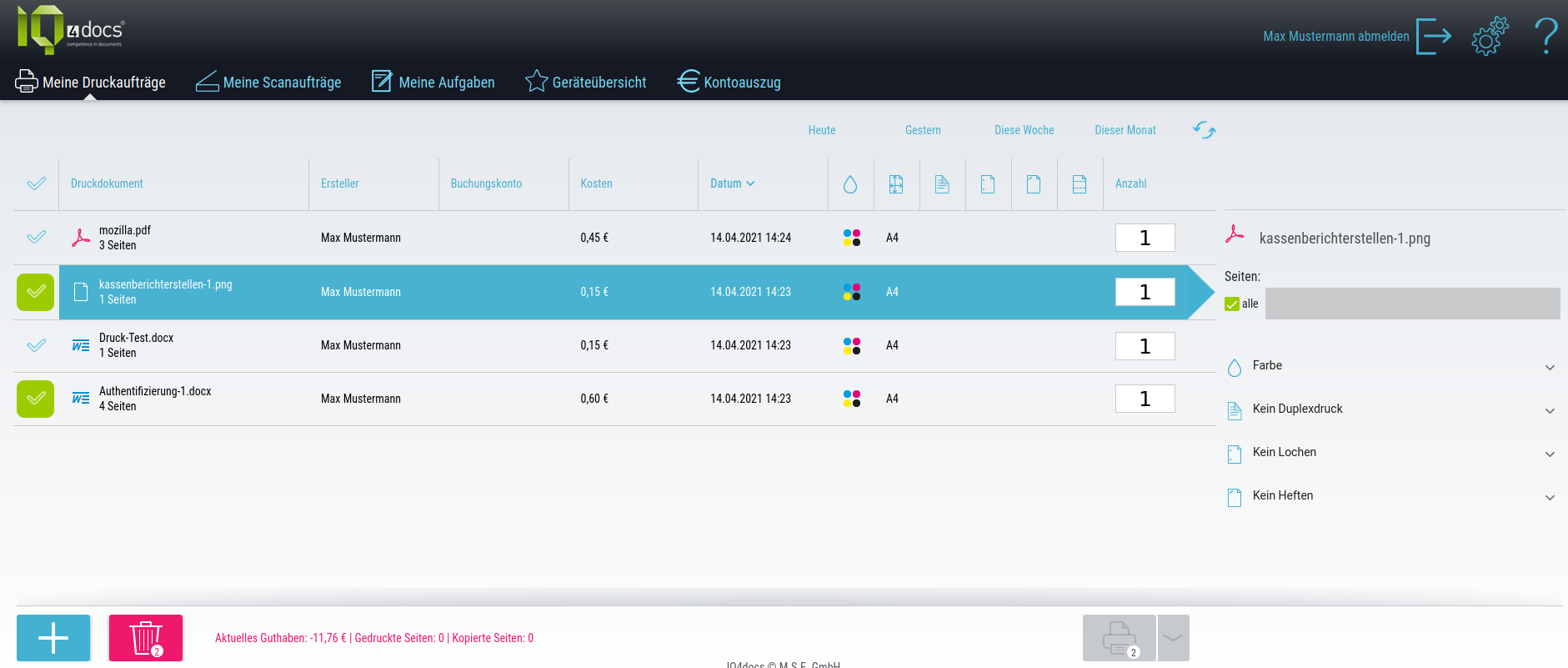| Hinweis | ||
|---|---|---|
| ||
Mittels des Webclients ist es möglich von jedem beliebigem Endgerät (z.B. Smartphone, Tablet, Laptop) zu drucken ohne daß ein Treiber installiert werden muß. Zur Zeit werden folgende Dateitypen unterstützt: pdf, xps, jpg und tiff. Office Dateien wie doc, docx, xsl, xslx und pptx werden vom System vor dem Druck zuerst in ein pdf umgewandelt. Hierbei kann es unter Umständen zu leichten Abweichungen in der Darstellung kommen. |
Anmeldung
Schritt 1:
- Um zu drucken brauchen Sie lediglich einen Browser mit dem Sie die folgende URL aufrufen:
- https://campusprint.frankfurt-university.de/webclient/
- Melden Sie sich hier mit Ihrem CIT-Account und Ihrem Passwort an und klicken Sie auf den grünen Button mit dem Pfeil (siehe Abbildung 1)
Abbildung 1
Neuen Druckauftrag hinzufügen
Schritt 2:
- Mit einem Klick auf den Plus Button unten links öffnen Sie eine Auswahlbox über die Sie Dateien hochladen können (siehe Abbildung 2).
Abbildung 2
Datei auswählen
Schritt 3:
- Wählen Sie nun die Datei aus, die Sie hochladen bzw. ausdrucken möchten (siehe Abbildung 3).
Abbildung 3
Druckaufträge überprüfen
Schritt 4:
- Die Dateien die Sie zum Ausdruck hochgeladen haben finden Sie unter "Meine Druckaufträge".
- Hier sehen Sie außerdem Informationen wie Seitenzahl und die Kosten des Ausdrucks (siehe Abbildung 4).
Abbildung 4
Druckaufträge bearbeiten
Schritt 5:
- Um jetzt zu drucken wählen Sie Dateien aus, indem Sie auf den Dateinamen klicken.
- Nun können Sie auch festlegen ob in Farbe oder Schwarz/Weiß gedruckt werden soll (siehe Abbildung 5).
Abbildung 5
Druckauftrag ausführen
Schritt 6:
- Als nächstes gehen Sie zu einem Epson Multifunktionsgerät das zum CampusPrint-Projekt gehört und melden sich an.
- Drücken Sie als nächstes auf das Druckersymbol (siehe Abbildung 6).
Abbildung 6
- Sie bekommen jetzt Ihre Druckaufträge angezeigt
- Wenn Sie eine DIN-A3 Seite zum drucken hochladen wird sie in A3 ausgedruckt und berechnet, in der Ansicht am Drucker aber als DIN-A4 angezeigt.
ACHTUNG !
Zur Zeit ist es NICHT möglich beim Drucken über den WebClient eine Seitenauswahl einzustellen.
Die Auswahl kann zwar eingestellt werden, wird aber beim Ausdruck ignoriert.
Es wird als immer das komplette, hochgeladene Dokument ausgedruckt.