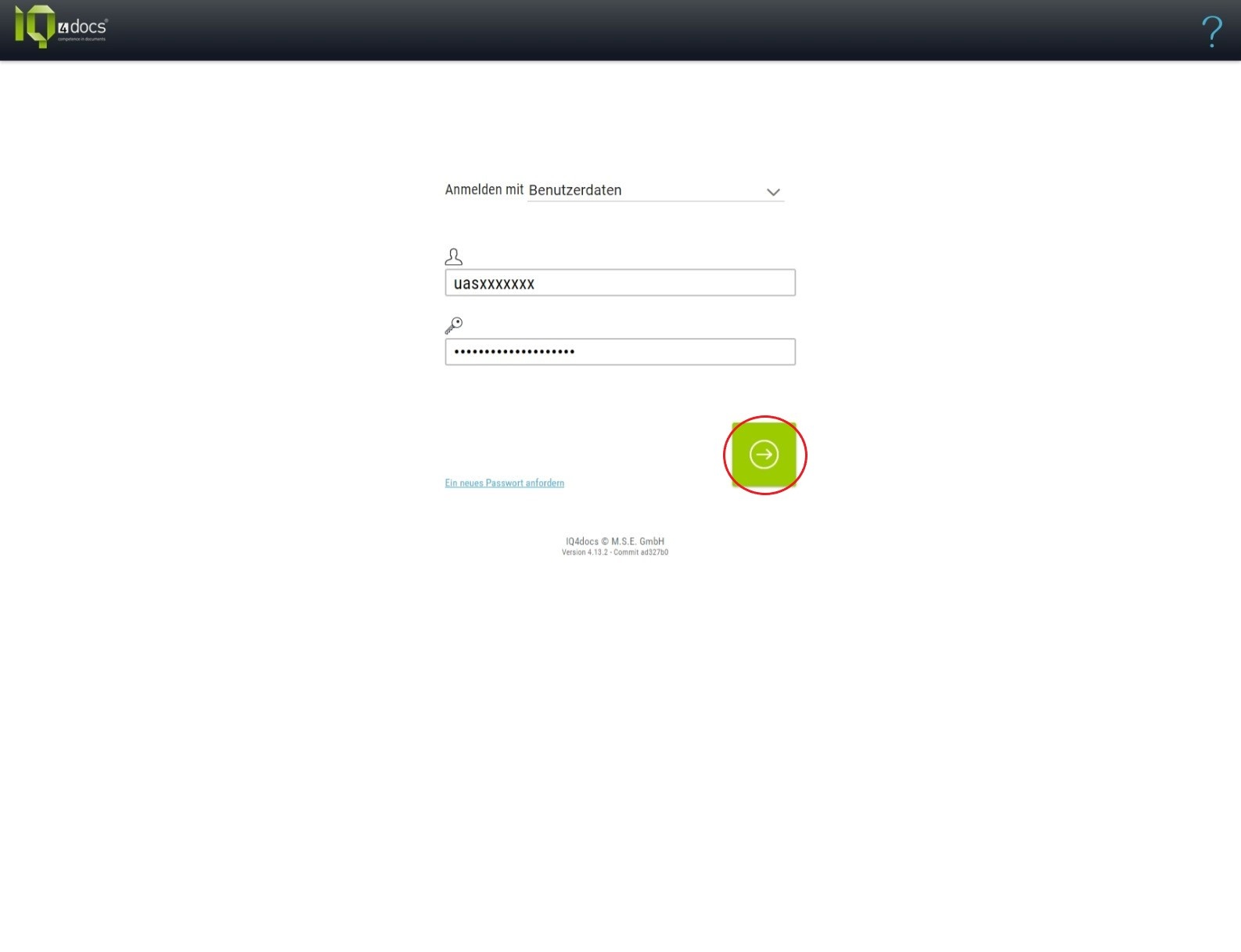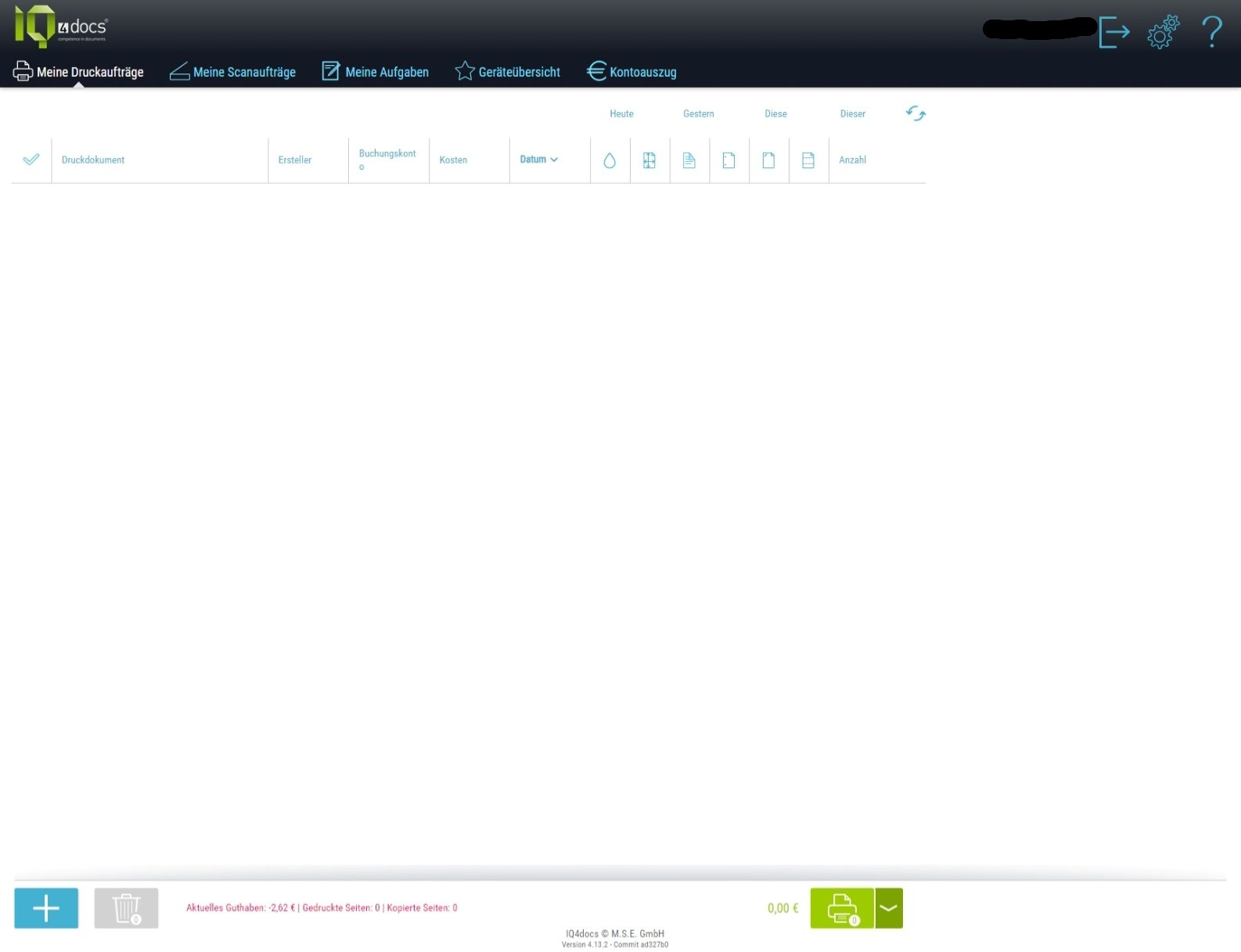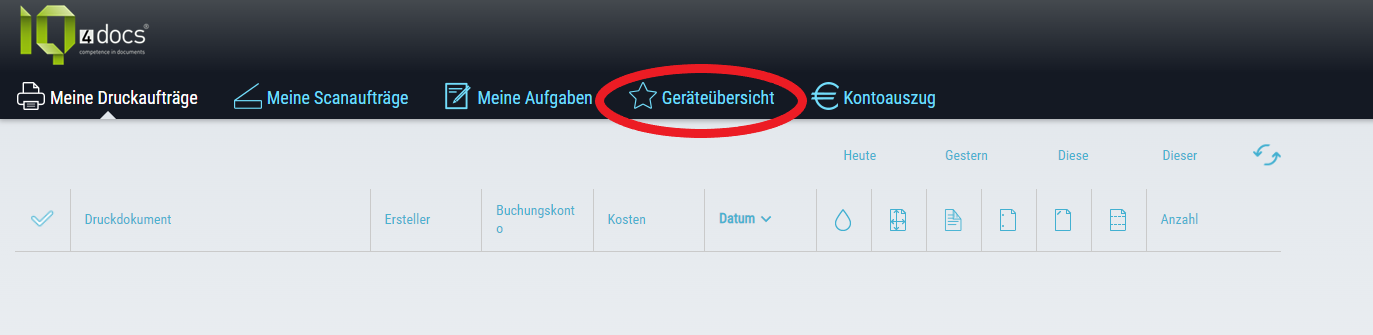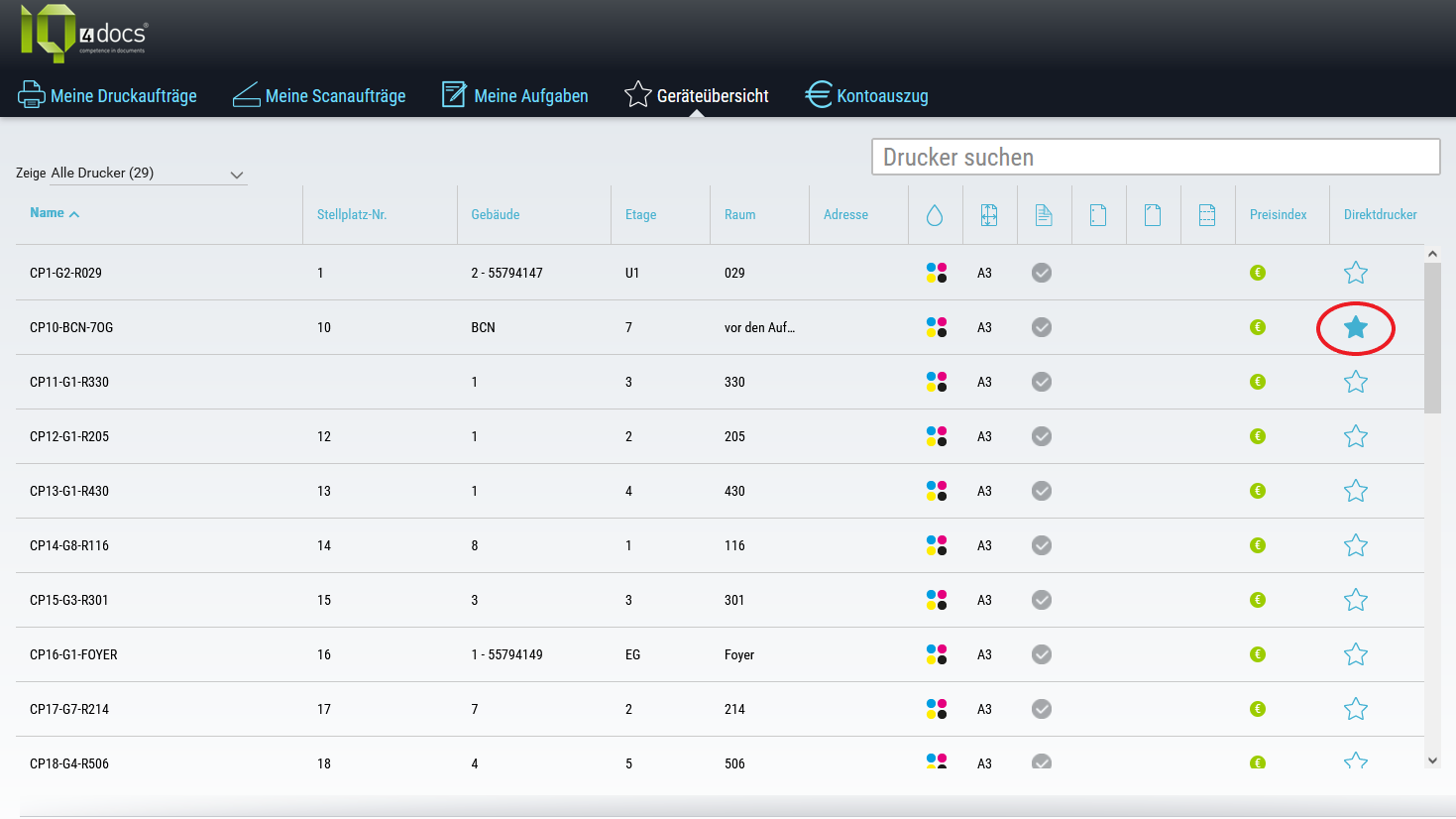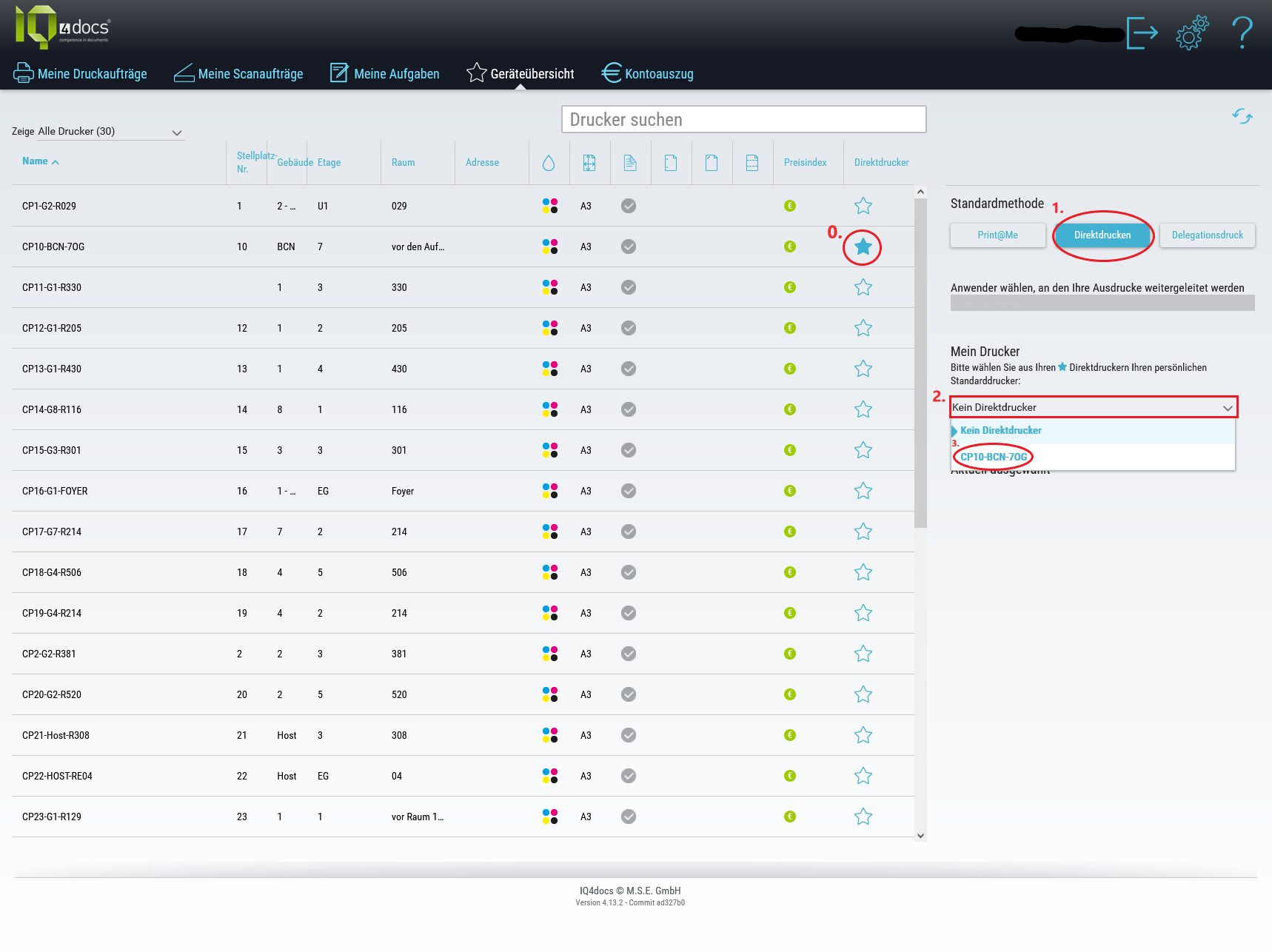Anmeldung am CampusPrint-Webclient
Schritt1:
- Öffnen Sie Ihren Internetbrowser (Chrome, Firefox, Edge etc…) und rufen Sie folgende Webseite auf: https://campusprint.frankfurt-university.de (siehe Abbildung 1)
- Nachdem Sie die oben genannte Webseite aufgerufen haben, müssen Sie sich mit ihren CIT-Benutzerdaten anmelden. Dazu geben Sie Ihren CIT-Benutzernamen in das obere Feld und Ihr CIT-Passwort in das untere Feld ein. Anschließend bestätigen Sie die Eingaben durch das Klicken die grünen Fläche.
Abbildung 1
Schritt 2:
- Nun sollten Sie sich im folgenden Bereich befinden (siehe Abbildung 2):
Abbildung 2
Aufrufen der Geräteübersicht
Schritt 3:
- Navigieren bzw. klicken Sie nun auf den Menüpunkt „Geräteübersicht“ welcher in der folgenden Abbildung rot gekennzeichnet ist (siehe Abbildung 3):
Abbildung 3
Auswählen eines Druckers
Schritt 4:
- Im Menüpunkt "Geräteübersicht" können Sie Ihren CampusPrint-Drucker auswählen, welchen Sie zum Direktdrucken benutzten möchten. Dies tun Sie indem Sie den Drucker mit einem Stern markieren wie in der folgenden Abbildung (siehe Abbildung 4)
| Hinweis | ||
|---|---|---|
| ||
Alle CampusPrint-Drucker sind mit einem weißen Aufkleber mit dem Gerätenamen gekennzeichnet z.B. CP11-G1-R330 CP11 = Die CP Bezeichnung steht für eine fortlaufende Nummer. G1 = steht für den Gebäudestandort, in diesem Fall "Gebäude 1". R330= steht für die Raumnummer in dem sich der Drucker befindet, in diesem Fall "Raum 330". |
Abbildung 4
Ausgewählten Drucker zuweisen
Schritt 5:
- Nun kann im Bereich Direktdrucken der zuvor mit dem Stern gekennzeichneten Drucker ausgewählt werden (siehe Abbildung 5).
Abbildung 5
Nun wird jedes Dokument, welches Sie auf dem Webclient https://campusprint.frankfurt-university.de/ hochladen oder über den Druckertreiber senden automatisch an den zuvor ausgewählten Drucker direkt gedruckt. Eine Authentifizierung mit dem CampusPrint-Token am Drucker ist beim Direktdrucken nicht mehr notwendig.
| Seiteneigenschaften | ||||||||||
|---|---|---|---|---|---|---|---|---|---|---|
| ||||||||||
|