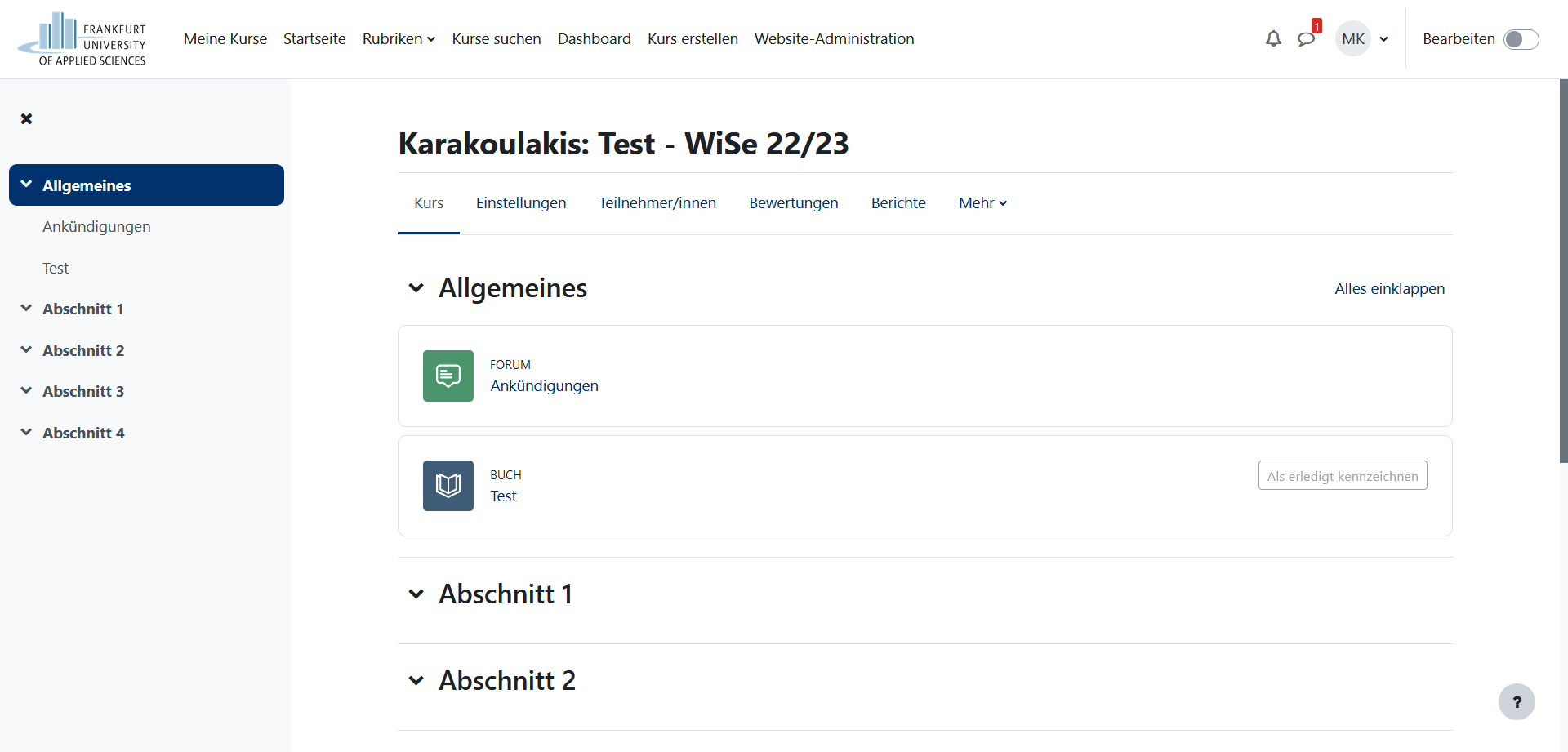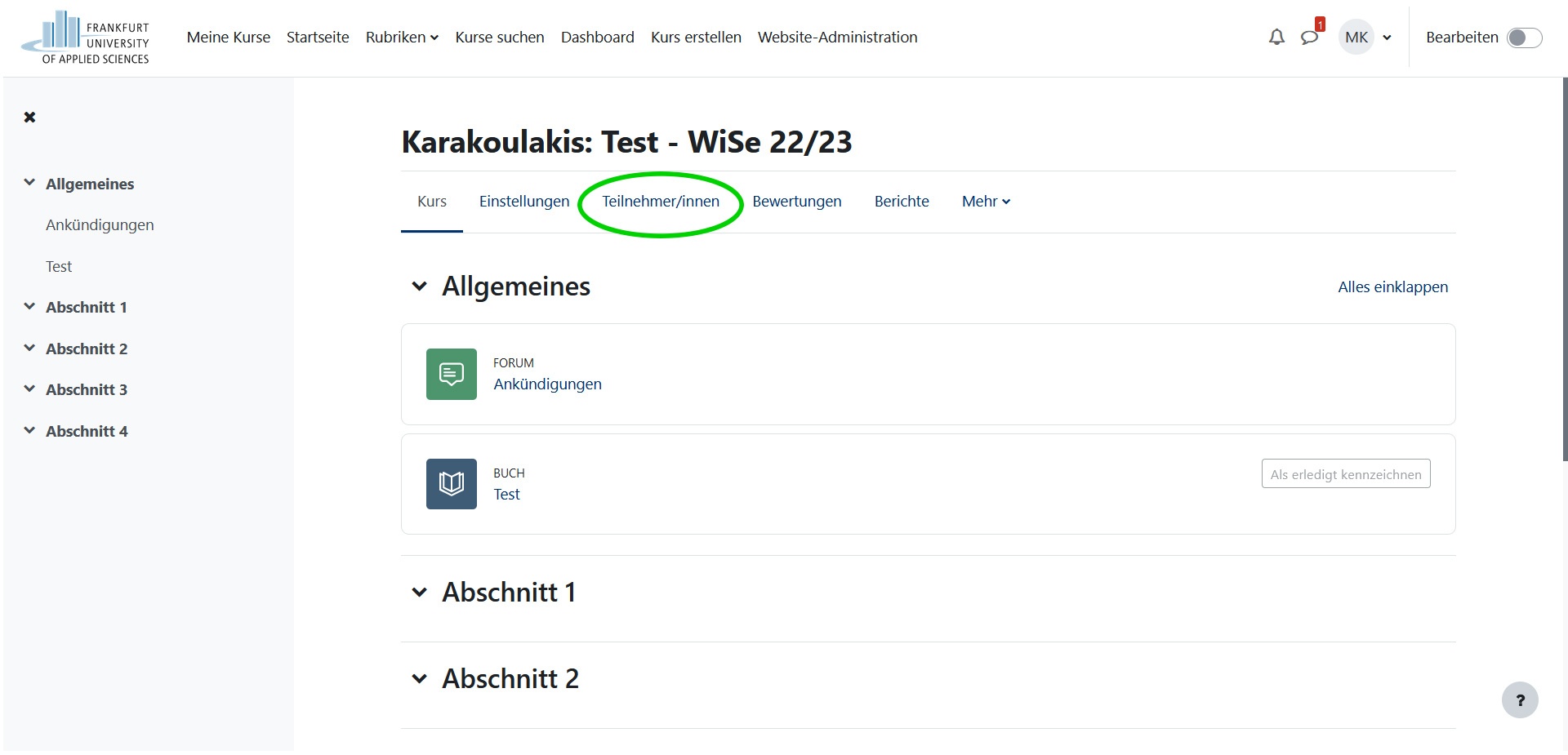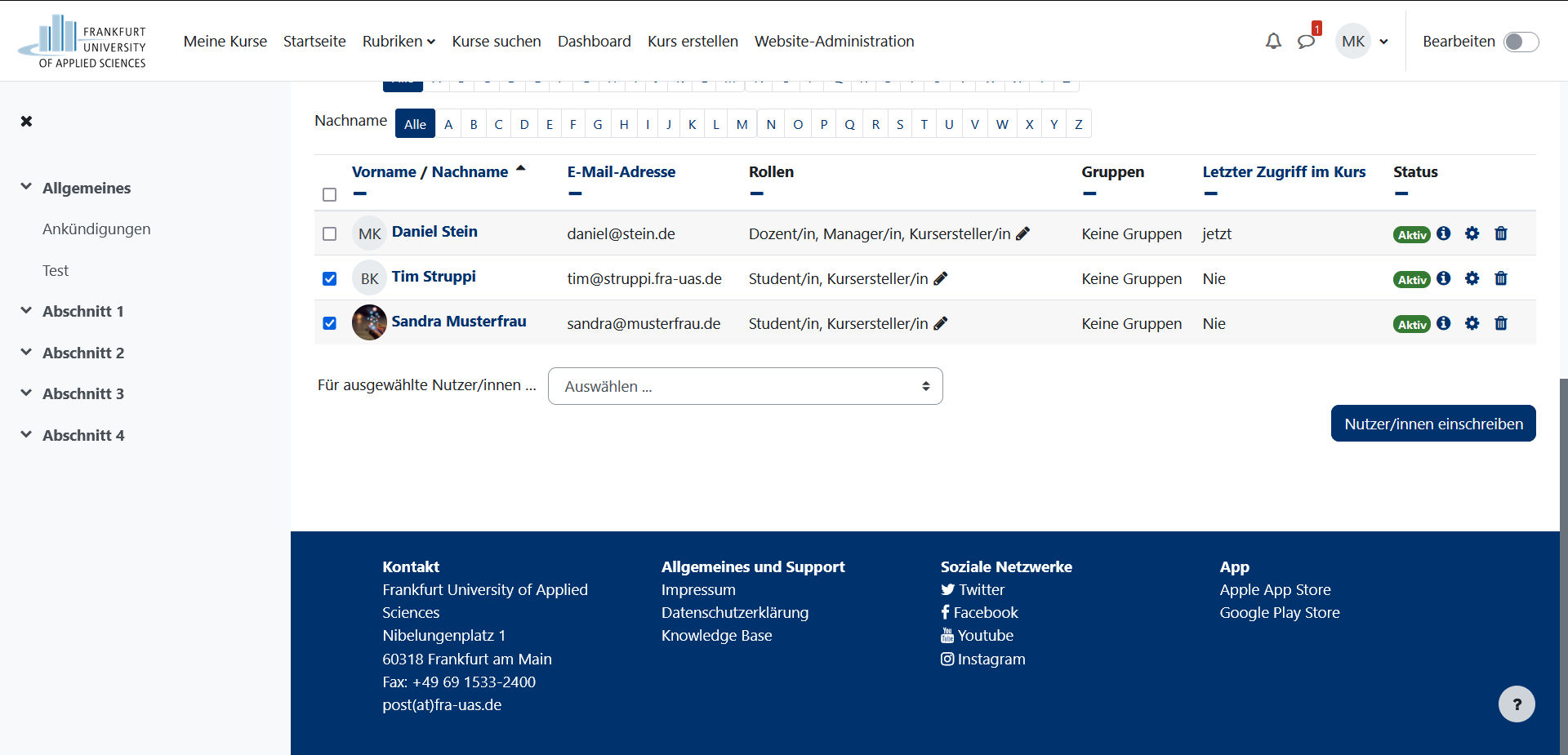Um was geht es?
Quizze:
Mit h5p können Sie verschiedene Quiztypen umsetzen. Sie können z. B. Multiple Choice Tests oder Wahr/Falsch-Fragen anlegen, welche die Studierenden z. B. zur Vor- bzw. Nachbereitung beantworten müssen. In h5p können zudem interaktive Videos mit Quizfragen erstellt werden. Achten Sie bei der Implementierung von externen Videos allerdings auf das Urheberrecht.
Lückentexte:
Sie können in h5p Lückentexte erstellen. Diese eignen sich insbesondere zum Erlernen einer Sprache. Sie können aber beispielsweise auch zur Erarbeitung von Experimenten oder Regeln und Gesetze genutzt werden. Den Studierenden wird nach dem Ausfüllen die richtige Antwort angezeigt.
Timeline
Auf einer Zeitachse können verschiedene Zeitpunkte oder Meilensteine dargelegt werden. Zu den einzelnen Zeitangaben kann eine Überschrift ergänzt, sowie ein Text und externe Medien eingebunden werden.
Image Hotspots:
Mit diesem Inhaltstyp können Sie ein Bild mit sogenannten "Hotspots" versehen. Es kann z. B. interaktiv dargestellt werden, wie eine Wärmepumpe funktioniert (siehe dazu den folgenden Link). Denkbar wäre es, ein Image Hotspot mit einem Quiz zu verknüpfen.
Image Sequencing
Mit diesem Tool werden den Lernenden verschiedene Abbildungen gezeigt. Diese können optional beschriftet werden. Aufgabe der Studierenden ist es, die Abbildungen in die richtige Reihenfolge zu bringen. Das Tool könnte z. B. eingesetzt werden, um den Forschungsprozess von der Fragestellung bis hin zur Datenauswertung sortieren zu lassen.
Flashcards
Mit diesem Tool können Lernkarten erstellt werden. Die Flashkarten können Tipps enthalten. Hier können Lernkarten erstellt werden. Es können damit z. B. Vokabeln, Formeln oder Gesetze geübt werden.
Wie gehe ich vor?
Auf h5p finden Sie weitere Ideen und Tipps zur Umsetzung. Außerdem bietet OnCampus aktuell einen kostenlosen Kurs, in welchem die Implementierung der verschiedenen Aktivitäten erläutert wird.
Weiterführende Links:
Wie geht das?
- Videoanleitung: Kursexport in Moodle und Import in campUAS
- Videoanleitung: Panopto Videos nach campUAS umziehen
Lehrende haben die Möglichkeit einen oder mehrere Studierende in campUAS anzuschreiben. Studierende können dann direkt in campUAS antworten.
Hier erfahren Sie, wie Sie Nachrichten versenden können, und wie Sie den Gesprächverlauf einsehen.
Schritt-für-Schritt-Textanleitung
Melden Sie sich zunächst auf der neuen Plattform campuas.frankfurt-university.de an. Wählen Sie den ersten Button: "CIT-Account Login". Tragen Sie Ihre Anmeldedaten ein. Lehrende und Mitarbeiter/-innen sehen nach der erfolgreichen Anmeldung in der oberen Navigationsleiste automatisch den Button: "Kurs erstellen". Dieser ist für Studierende nicht sichtbar. Klicken Sie bitte auf den Button. Sie finden nun eine Übersichtsseite mit mehreren Umzugsvorlagen, die wir für Sie erstellt haben.
Für die ersten Schritte in der neuen Plattform sind die beiden ersten Vorlagen relevant. Wenn Sie einen neuen, leeren Kurs erstellen möchten nehmen Sie bitte Vorlage 2 "Blanko". Wenn Sie einen alten moodle Kurs übertragen möchten, wählen Sie bitte die Vorlage 1 "Import". Drücken Sie auf den blauen Button rechts "Diesen Kurs als Vorlage nutzen". Sie gelangen zu einem Formular in dem Sie das Kursbild, den Titel und den Kursbereich festlegen können.
Das Kursbild wählen Sie im ersten Feld mit dem grauen Button oben rechts aus. Sie können eines unserer Bilder aus der freien Datenbank nutzen oder auch ein eigenes Bild hochladen. Beachten Sie bei dem Upload eines Bildes bitte die Urheberrechte. In dem Feld "Kursdetails eingeben" tragen Sie Ihren Namen und den Titel Ihres Kurse ein. Lehrende des Fb4 können zusätzlich das Feld "Modulbezeichnung" aktivieren und das Modul eintragen. Aus Ihren Eingaben werden automatisch der Kursname und die Kurzbezeichnung generiert. Diese können von Ihnen noch nachträglich angepasst werden. Wählen Sie bitte anschließend den "Kursbereich" aus in dem Ihr Kurs gespeichert werden soll. Dies wird in der Regel Ihr Fachbereich sein. Drücken Sie nun unten auf den Button "Kurs erstellen und anzeigen". Der Kurs wird für Sie angelegt.
Wenn Sie Vorlage 1 "Import" gewählt haben stehen Ihnen an der rechten Seite die beiden Blöcke "Kurs importieren" und "Panopto Block" zur Verfügung. Die Blöcke können aus- eingeklappt werden. Falls Sie keinen Block sehen kann es sein, dass dieser noch eingeklappt ist und mit dem grauen "Anfasser" rechts oben sichtbar gemacht werden muss. Falls der Bereich "Kurseinstellungen" nicht sichtbar sein sollte finden Sie hier eine Anleitung wie Sie diese aktivieren können.
Gehen Sie nun in der oberen Navigationsleiste in den Bereich "Teilnehmer/innen" um dort einen Einschreibeschlüssel in dem Dropdownfeld "Eingeschriebene Nutzer/innen/Selbsteinschreibung" zu vergeben. Sie finden hier das Einschreibemenü, das Sie bereits aus der alten moodle Plattform kennen.
Um Ihre Kurssicherung zu erstellen, müssen Sie nun in die alte moodle Plattform auf moodle.frankfurt-university.de gehen und dort den Kurs, den Sie übertragen möchten sichern und speichern. Gehen Sie in den betroffenen Kurs. Wählen Sie oben rechts das Zahnradsymbol und aktivieren Sie den Menüpunkt "Sicherung". Sie können nun den Kurs sichern. Wählen Sie "Weitere Einstellungen überspringen" aus. Geben Sie dem Sicherungsprozess etwas Zeit. Speichern Sie die Sicherung auf Ihrer Festplatte und gehen Sie nun in Ihren neu erstellten campUAS Kurs und klicken Sie im Block "Kurs importieren" auf den Textlink "Zum Kursimport".
Es öffnet sich ein Fenster in das Sie nun die im alten Moodle System erstellte Sicherung (.mbz Datei) mit dem grauen Button "Datei wählen" laden können. Sie haben auch die Möglichkeit den alten Dateinamen übernehmen zu lassen. Dafür müssen Sie das unter Häkchen bei "Kursname des Backups nutzen" setzen. Der Name, den Sie bei der Erstellung des Kurses aus der Vorlage vergeben hatten wird dann mit dem alten Kursnamen überschrieben.
Gehen Sie in einen campUAS Kurs, an dessen Studierende Sie eine Nachricht senden wollen.
Klicken Sie in der Kursnavigation auf "Teilnehmer/innen"
Wählen Sie einen oder mehrer Studierende aus, denen Sie eine Nachricht senden möchten. Klicken Sie dazu auf die Boxen links der Namen der Studierenden.
Wählen Sie nun im Pulldown Menü unter der Teilnehmer/innen Liste den Punkt "Mitteilung senden".
Verfassen Sie Ihre Nachricht und klicken Sie auf "Mitteilung an x Person senden"