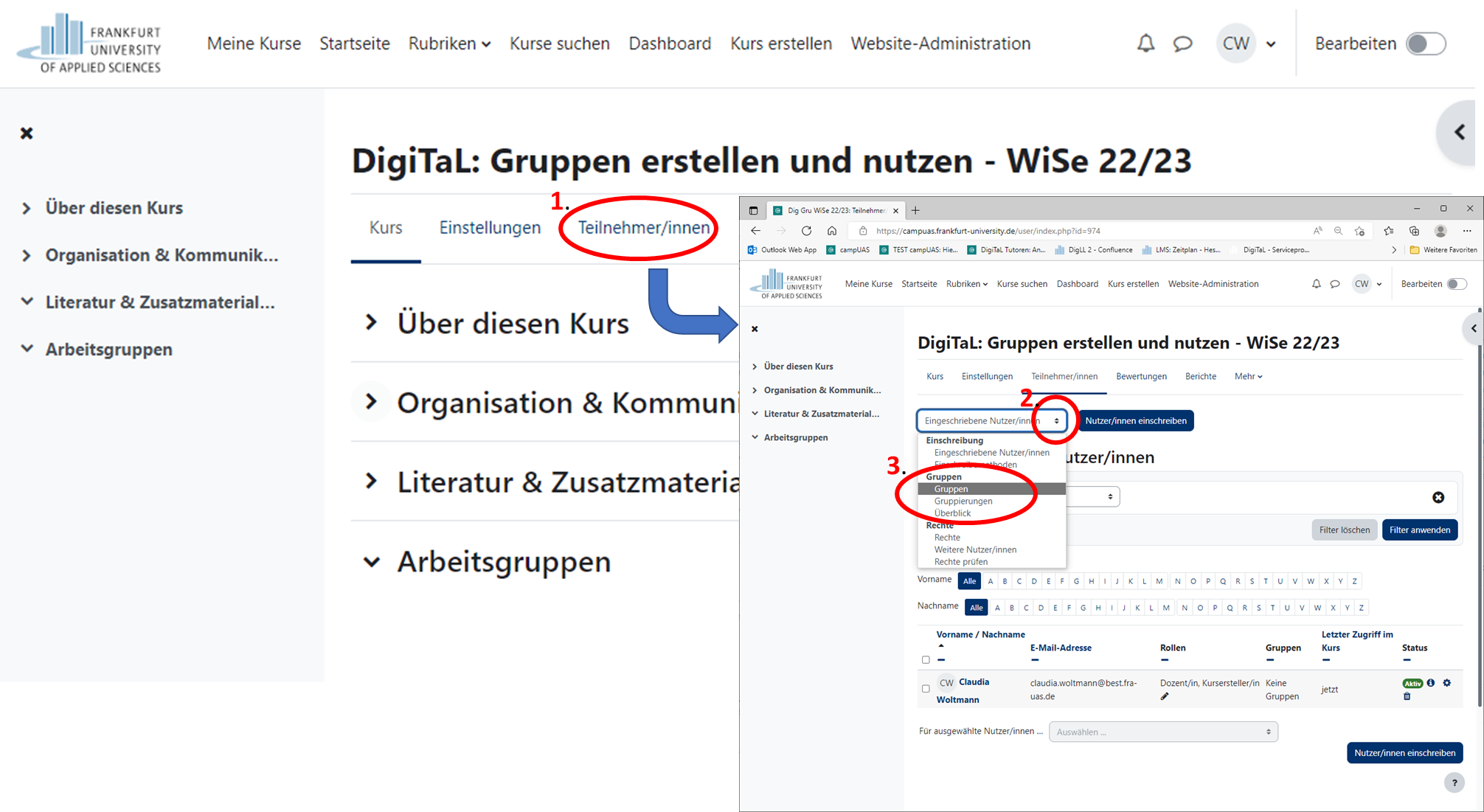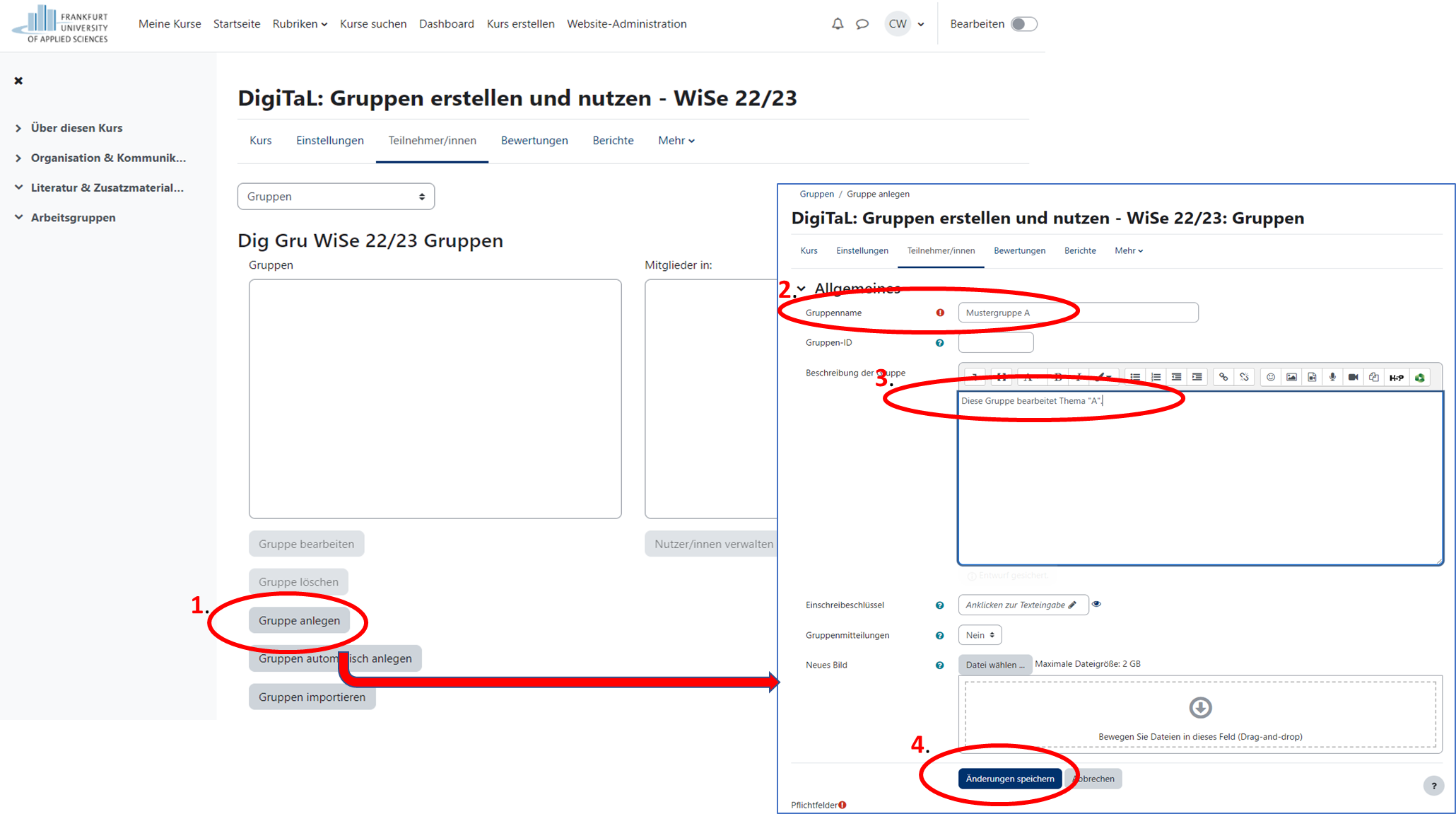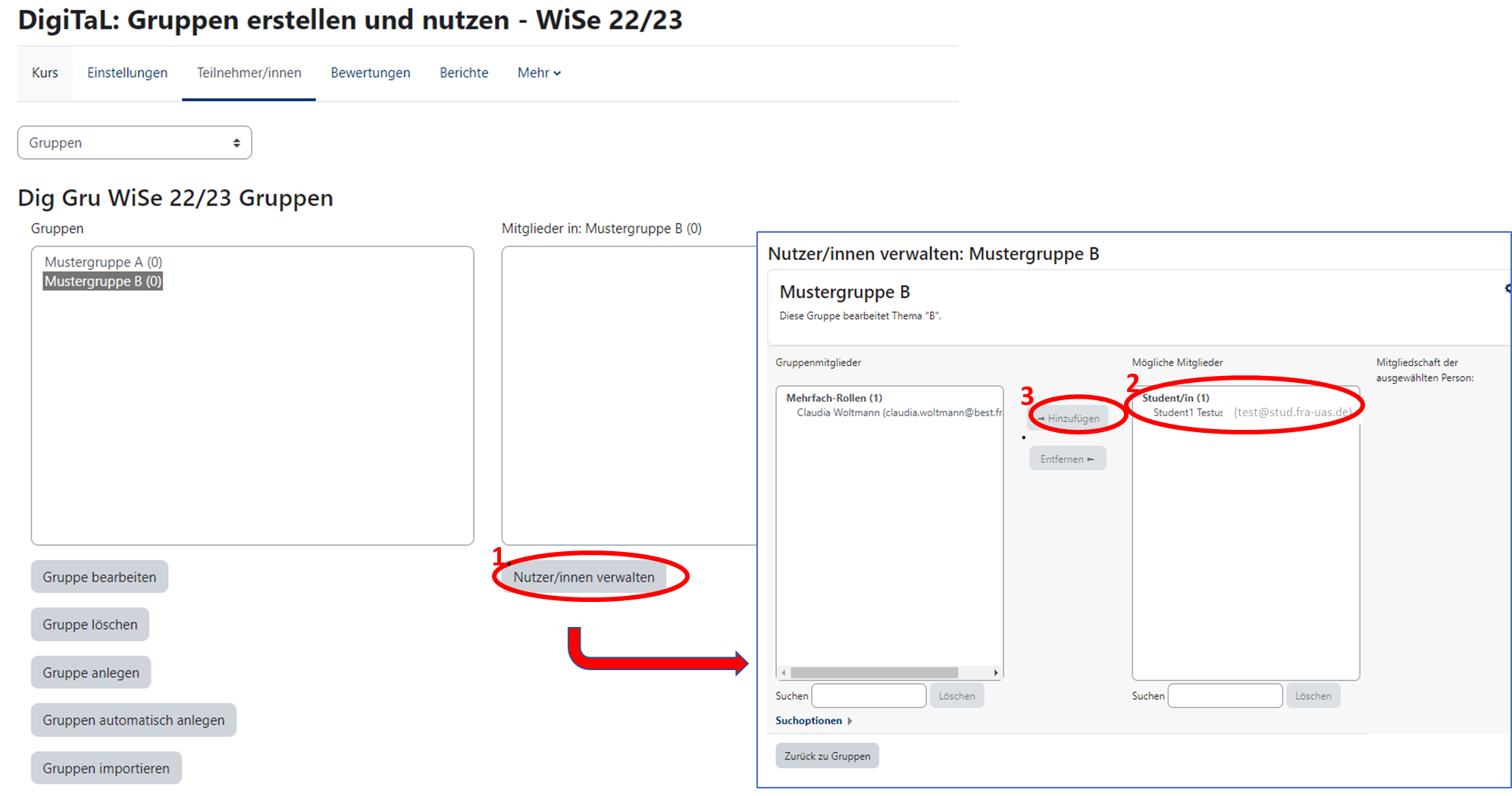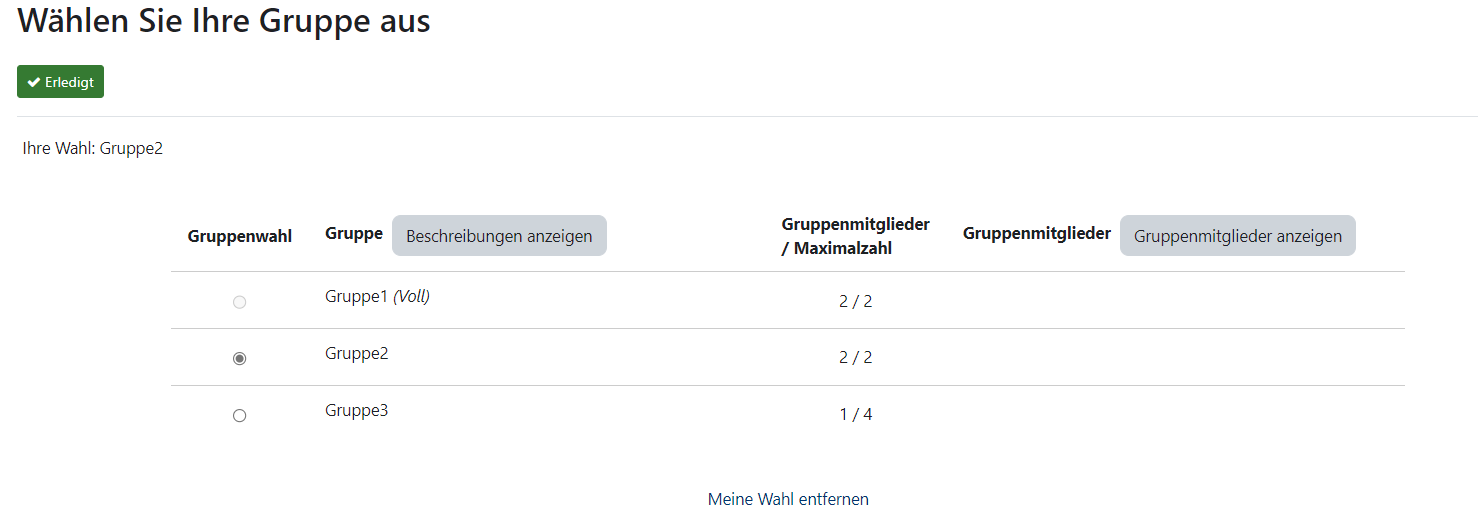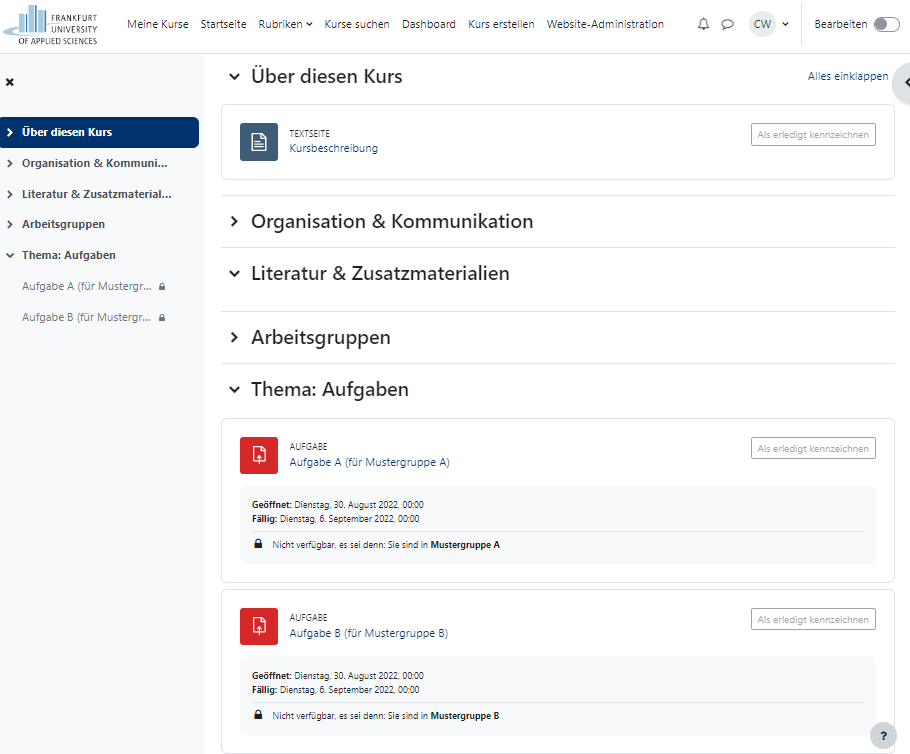In dieser Text-Anleitung erfahren Sie als Lehrende/r, wie Sie Gruppen in campUAS anlegen und wie Sie dadurch Ihren Studierenden eine kooperative Zusammenarbeit im Kurs ermöglichen. Es gibt drei Gruppenmodi: - Keine Gruppen - es gibt keine Gruppen im Kurs, jeder gehört zur Gesamtgruppe.
- Getrennte Gruppen - Jede Gruppe sieht nur die Mitglieder der eigenen Gruppe. Die anderen Gruppen (und deren Aktivitäten, z.B. Forumsbeiträge oder Wikieinträge) sind unsichtbar.
- Sichtbare Gruppen - Jede Gruppe arbeitet für sich, sieht jedoch die Mitglieder der anderen Gruppen (und deren Aktivitäten, aber nur mit Lese-Zugriff).
Gruppen können nur in der Rolle Dozent/in angelegt werden.
Außerdem wird gezeigt, wie Studierende sich selbstständig eintragen können und wie man Gruppen für einzelne Aktivitäten einteilt. Zudem gibt es Tipps, wie man Gruppen automatisch erstellen lassen kann oder wie man mehrere Gruppen in einer Gruppierung zusammenfasst. |