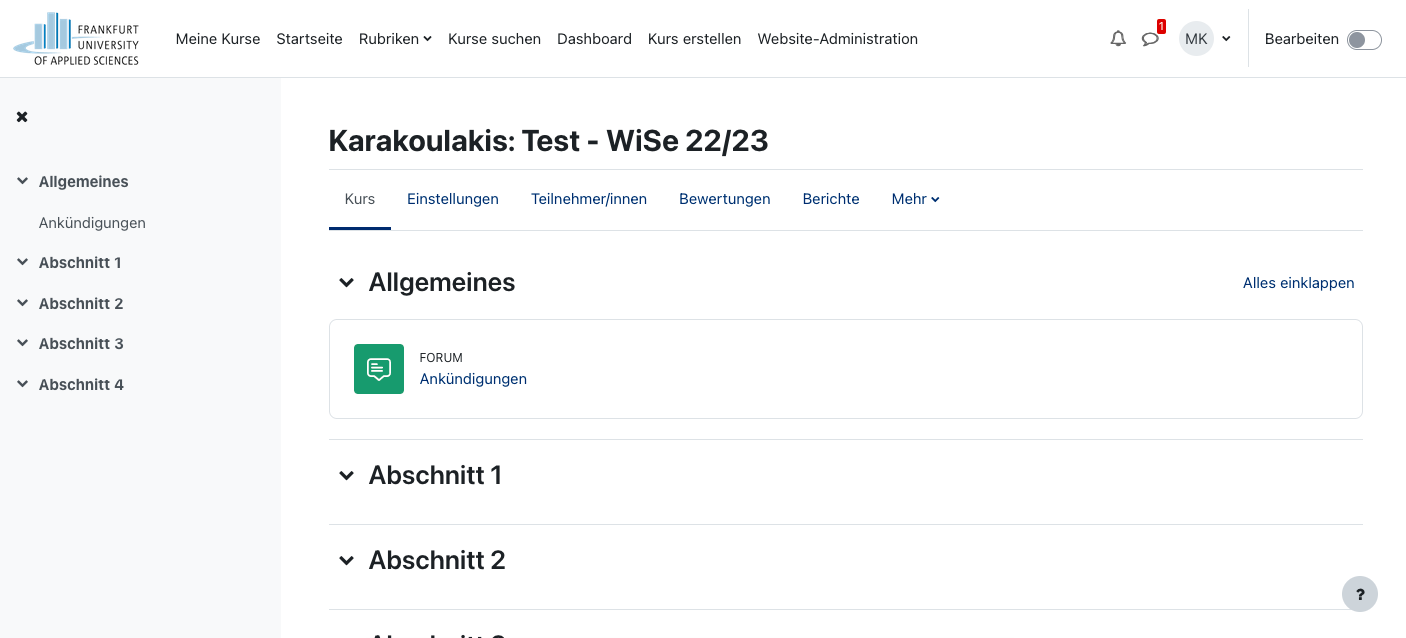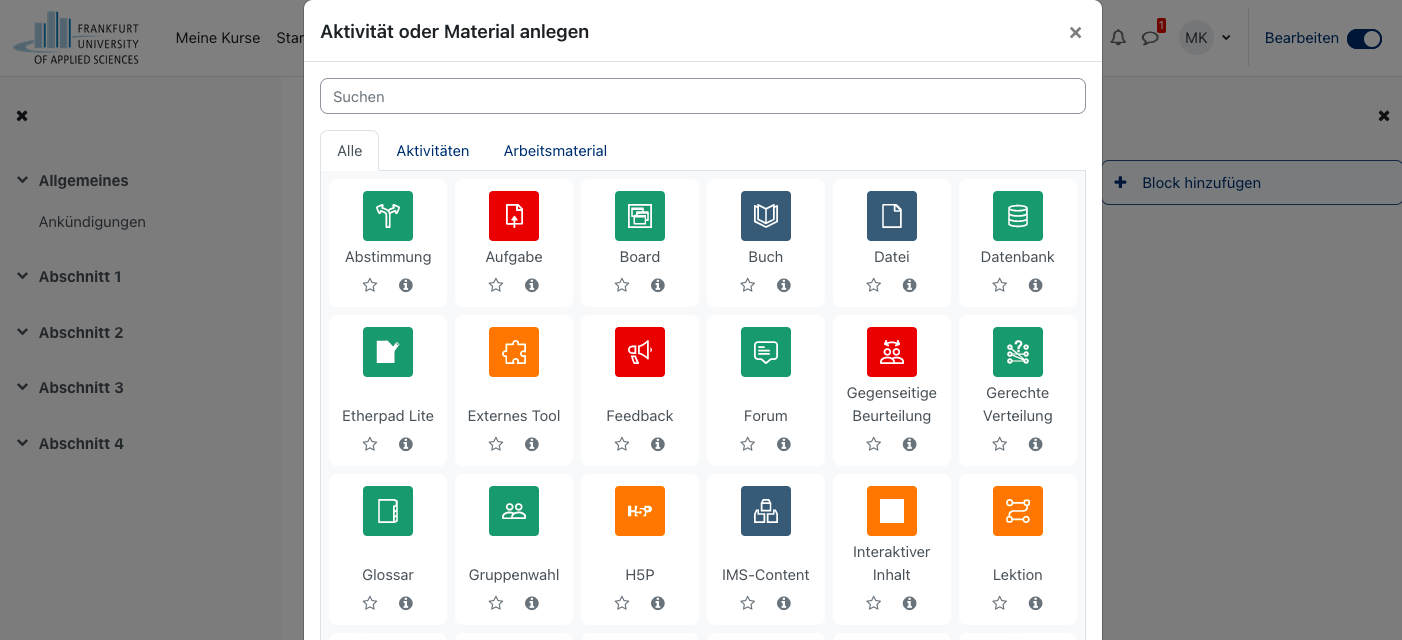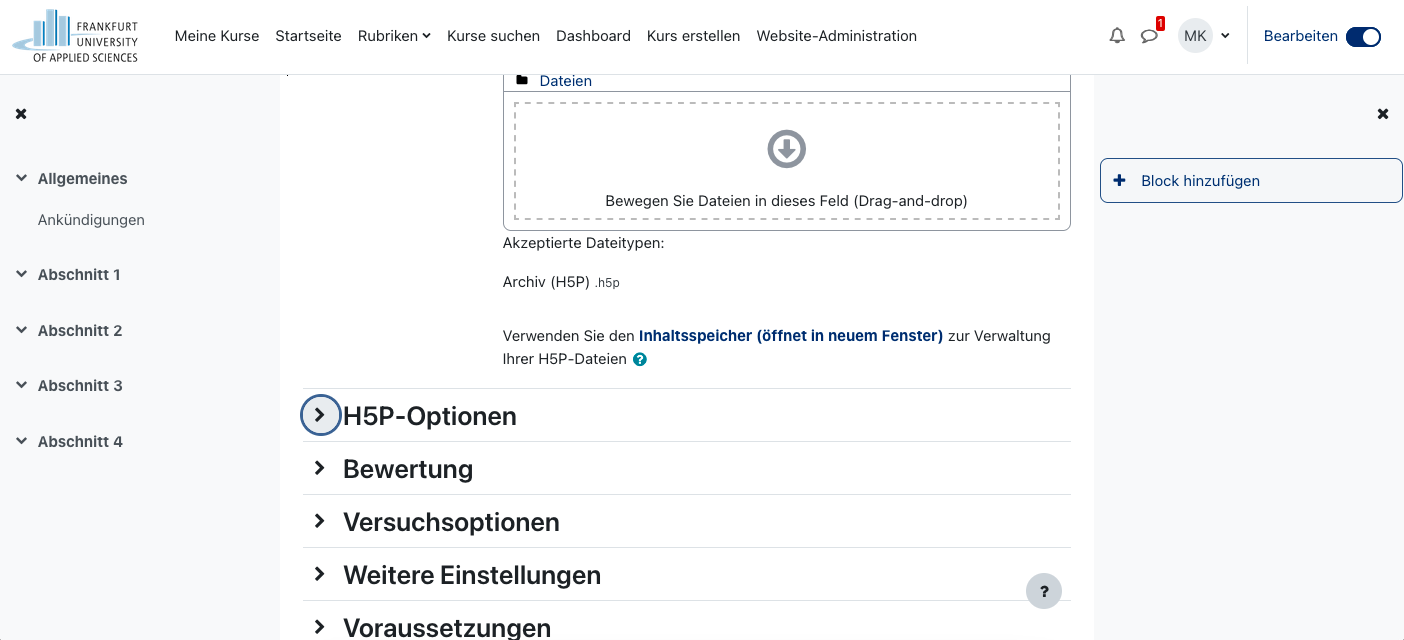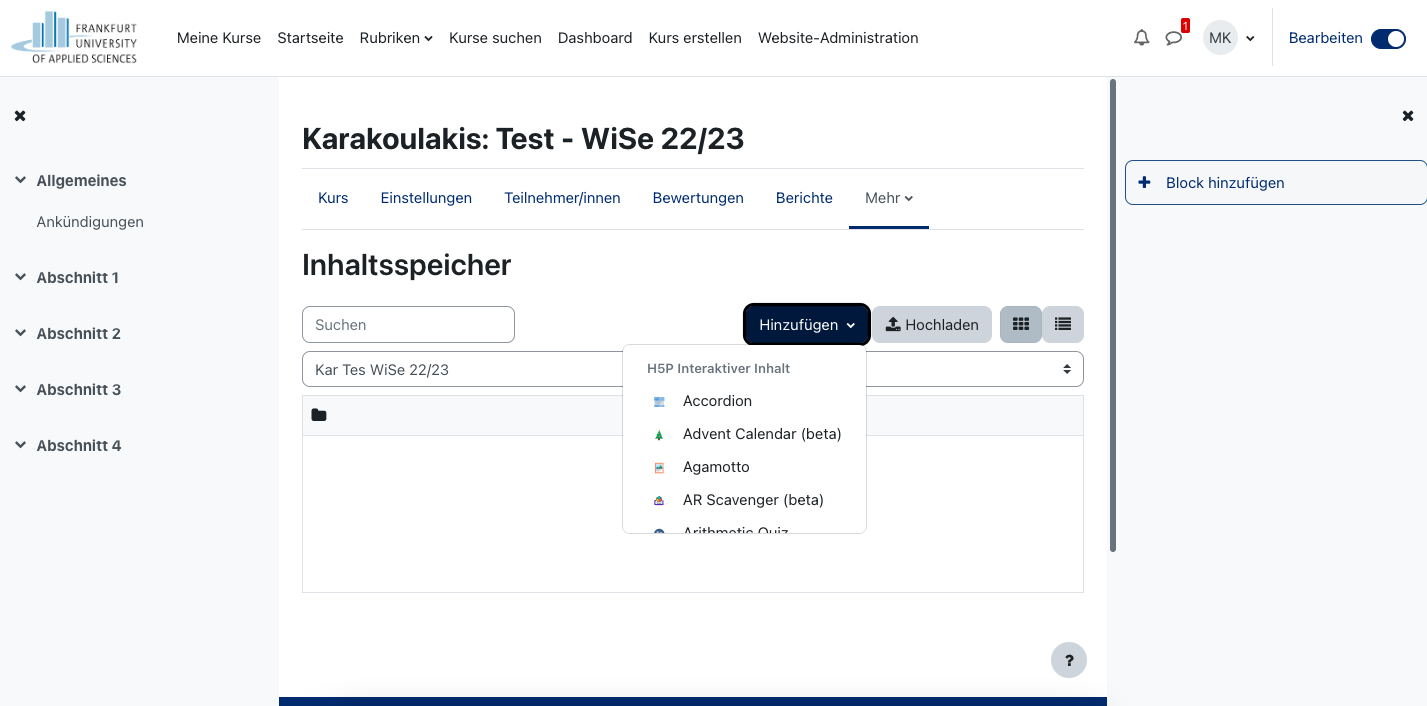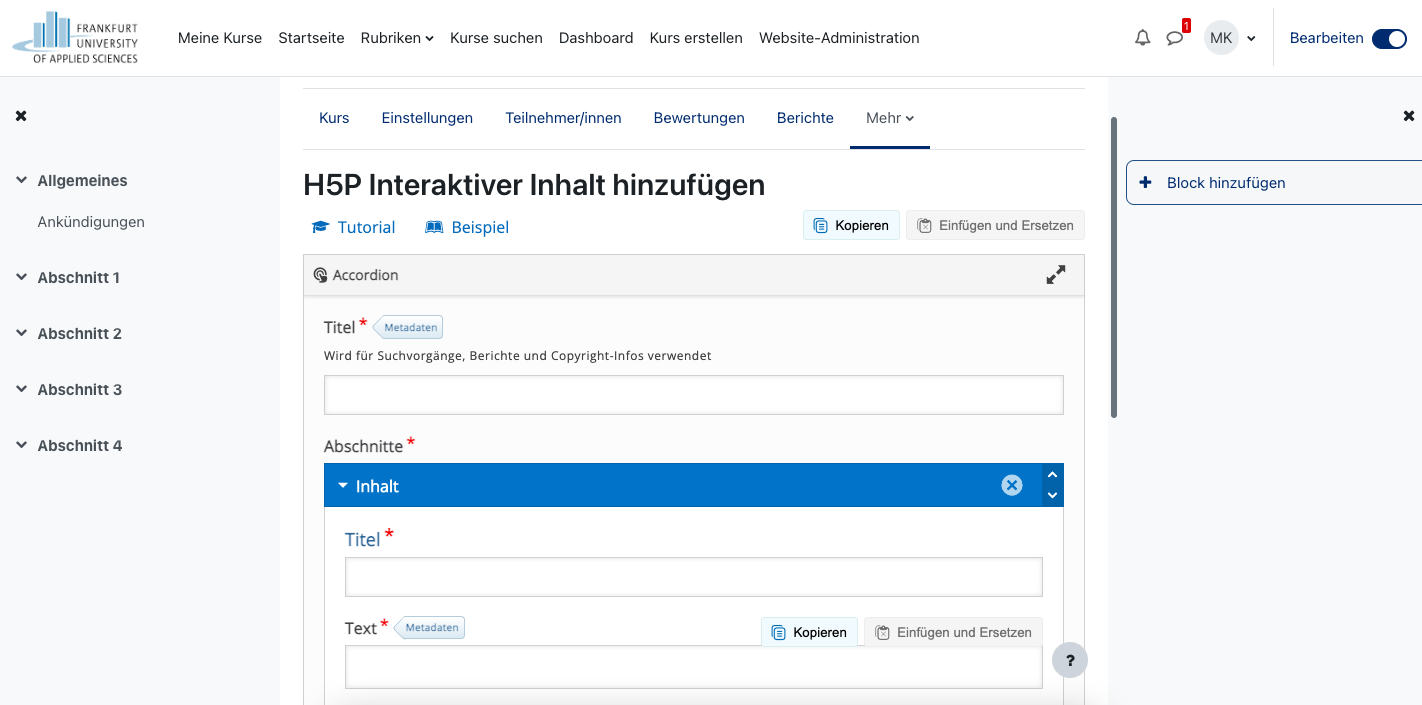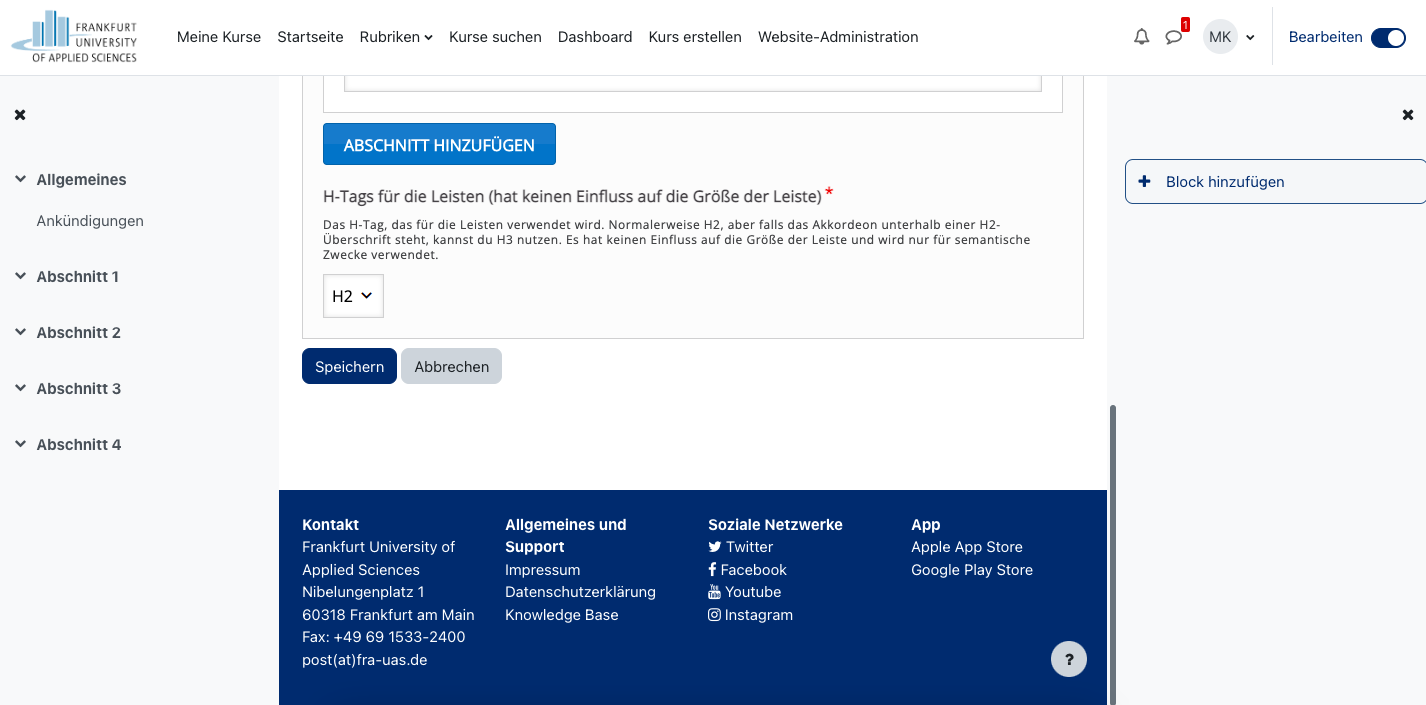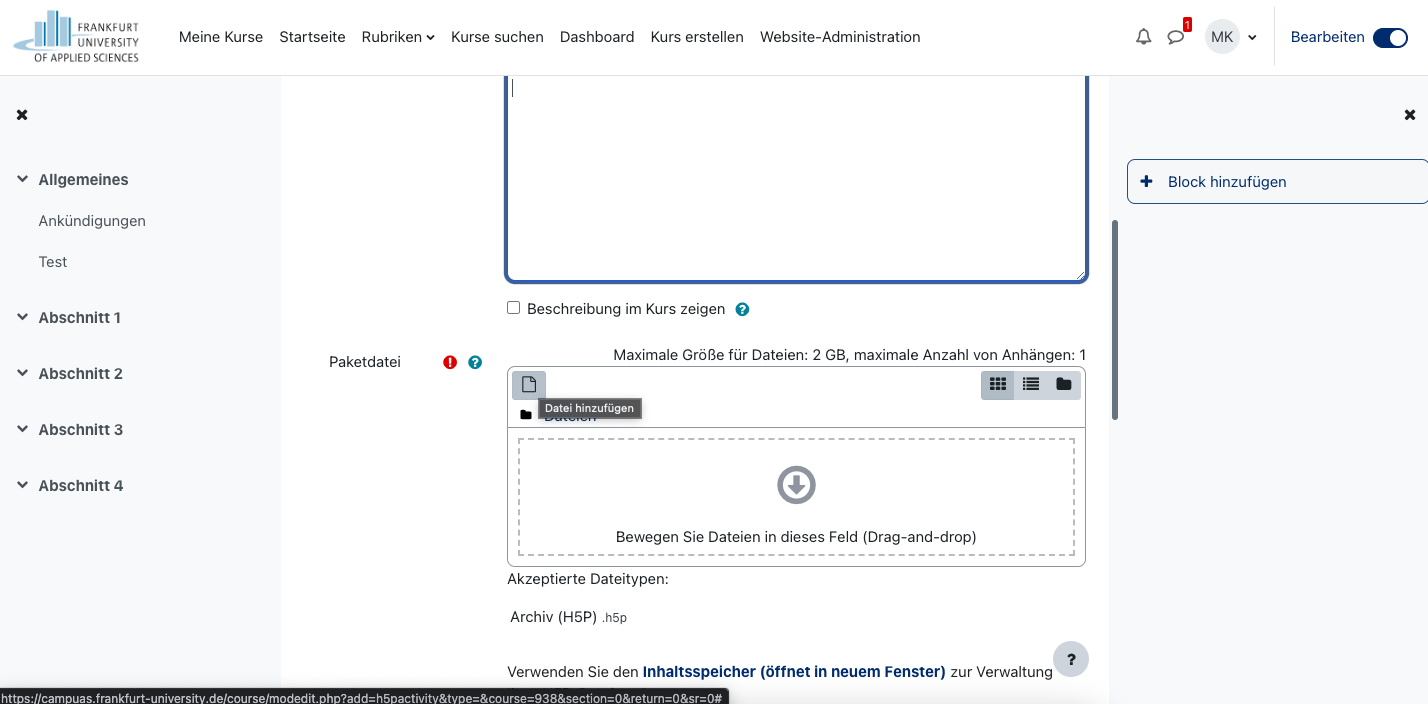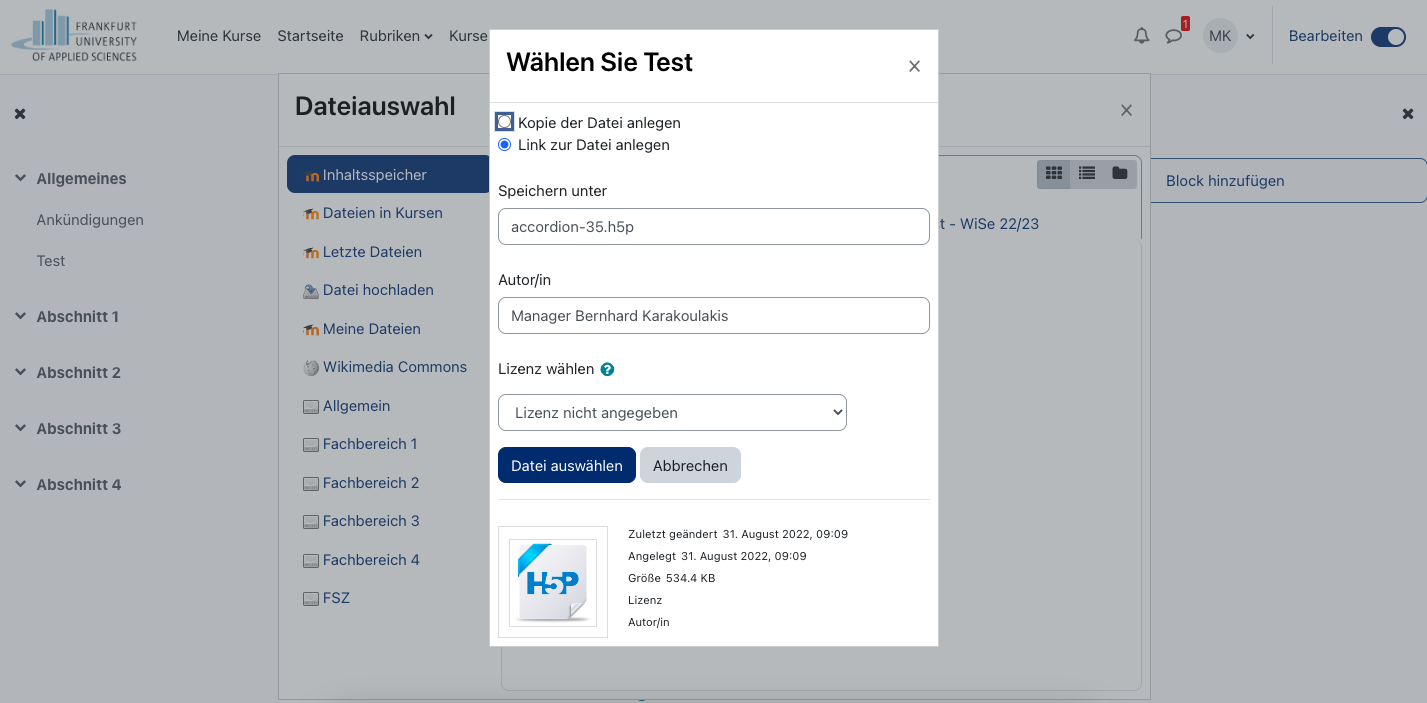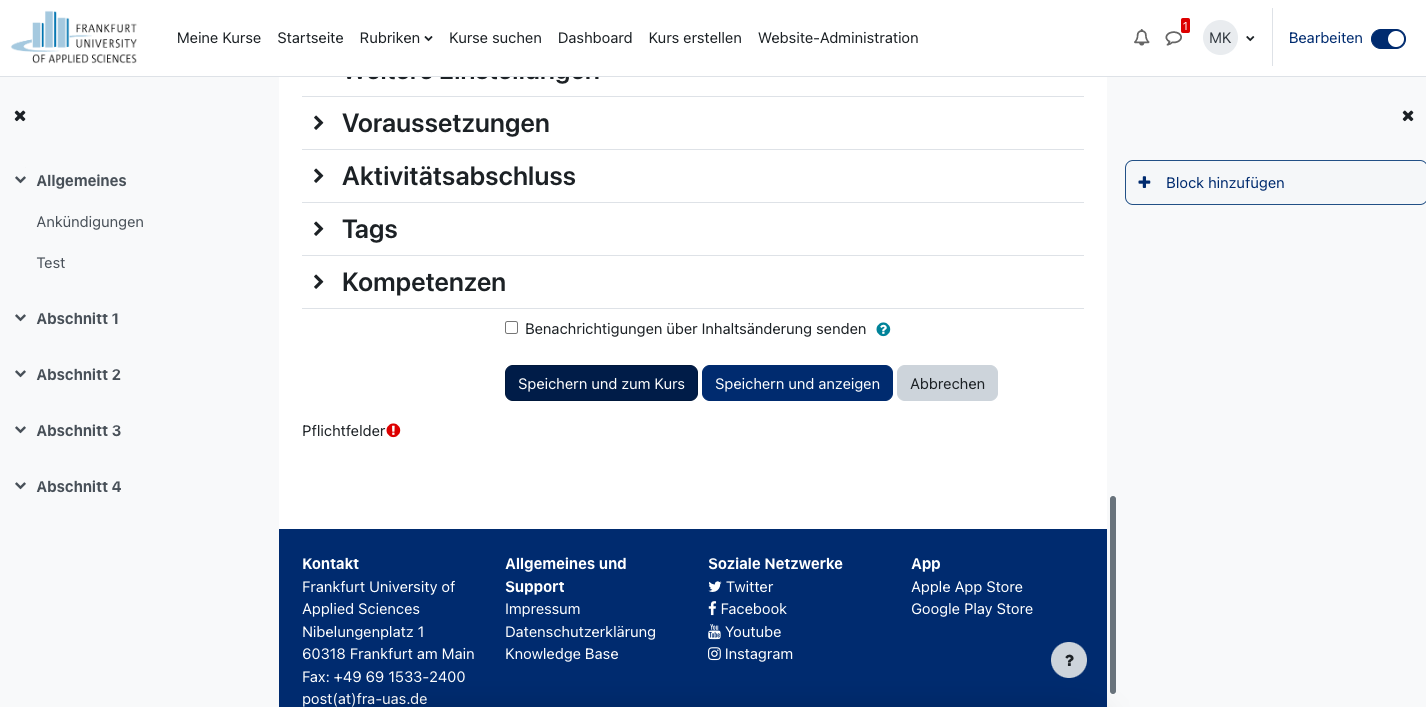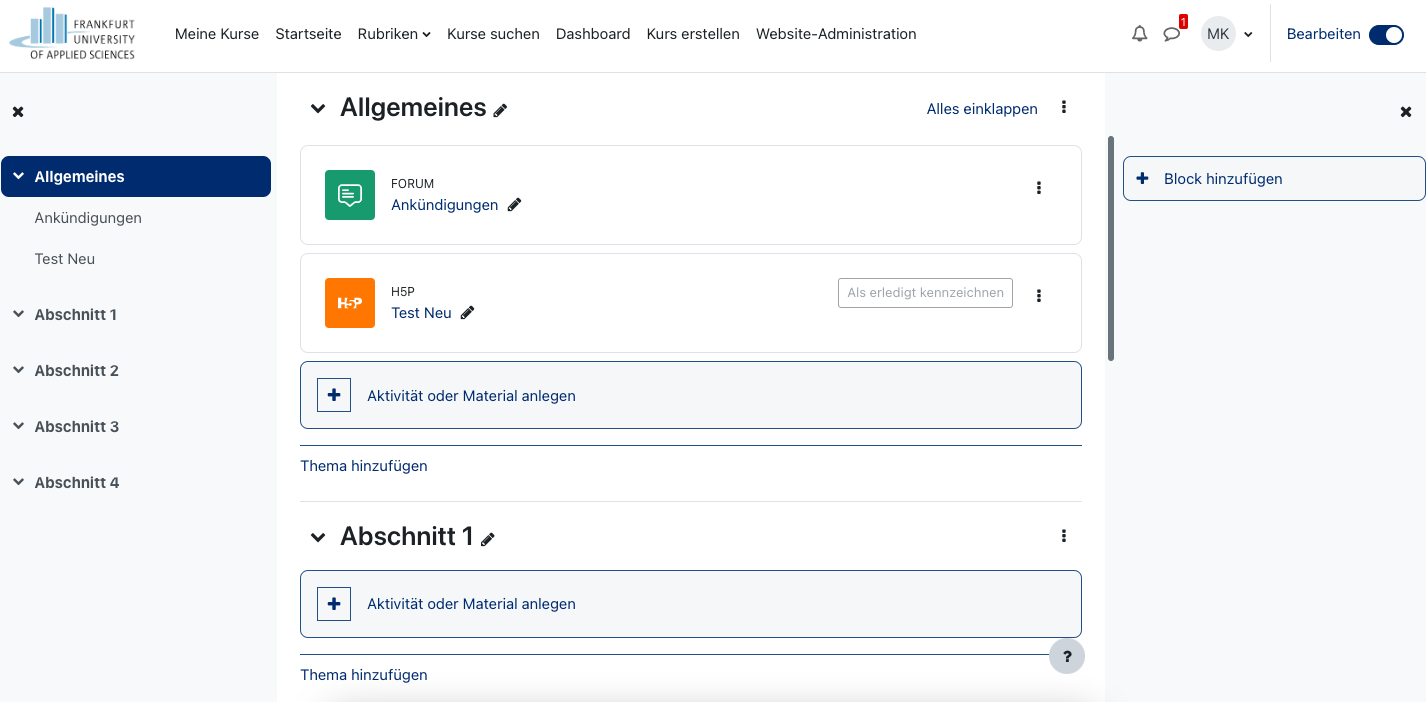Um was geht es?
| Info |
|---|
H5P ist eine Aktivität in campUAS. Mit ihr lassen sich Quizze, Akkordions, Interaktive Video Annotationen und viele weitere interaktive Lehrmaterialien erstellen. |
Wie geht das?
- Gehen Sie auf die Startseite Ihres campUAS Kurses.
2. Aktivieren Sie rechts oben Bearbeiten.
3. Wählen Sie nun das orange H5P Icon um in die Einstellungen der Aktivität zu gelangen.
4. Nachdem Sie einen Titel gewählt haben, klicken Sie auf den Link Inhaltsspeicher (öffnet in neuem Fenster).
5. Klicken Sie nun auf Hinzufügen und wählen eine H5P Aktivität aus. In unserem Beispiel hier wählen wir das Akkordion.
6. Gestalten Sie Ihre H5P Aktivität, so wie vorgesehen. Scrollen Sie dann nach ganz unten und klicken auf den Button Speichern. Nun sehen Sie ihre gerade eingerichtet H5P-Aktivität. Im Kurs ist sie allerdings noch nicht sichtbar.
7. Um Ihre gerade eingerichtete H5P-Aktivität sichtbar zu machen, gehen Sie zurück Startseite Ihres Kurses.
8. Klicken Sie dort nochmals auf Material oder Aktivität hinzufügen.
9. Klicken Sie im Feld Paketdatei links obenauf das Icon Datei hinzufügen (Das Icons sieht aus wie ein leeres Blatt Papier.)
10. Im nun geöffneten Fenster wählen Sie links oben den Punkt Inhaltsspeicher. Dort finden Sie die gerade von Ihnen erstellte H5P Aktivität. Sie können diese nun auswählen. (Tipp: Ihr Inhaltsspeicher steht Ihnen auch kursübergreifend zur Verfügung.)
11. Klicken Sie im nun offenen Pop-Up nochmals Datei auswählen.
12. Scrollen Sie nun nach unten wählen Speichern und zum Kurs.
13. Nun sehen Sie und Ihre Studierenden Ihre neue H5P Aktivität.