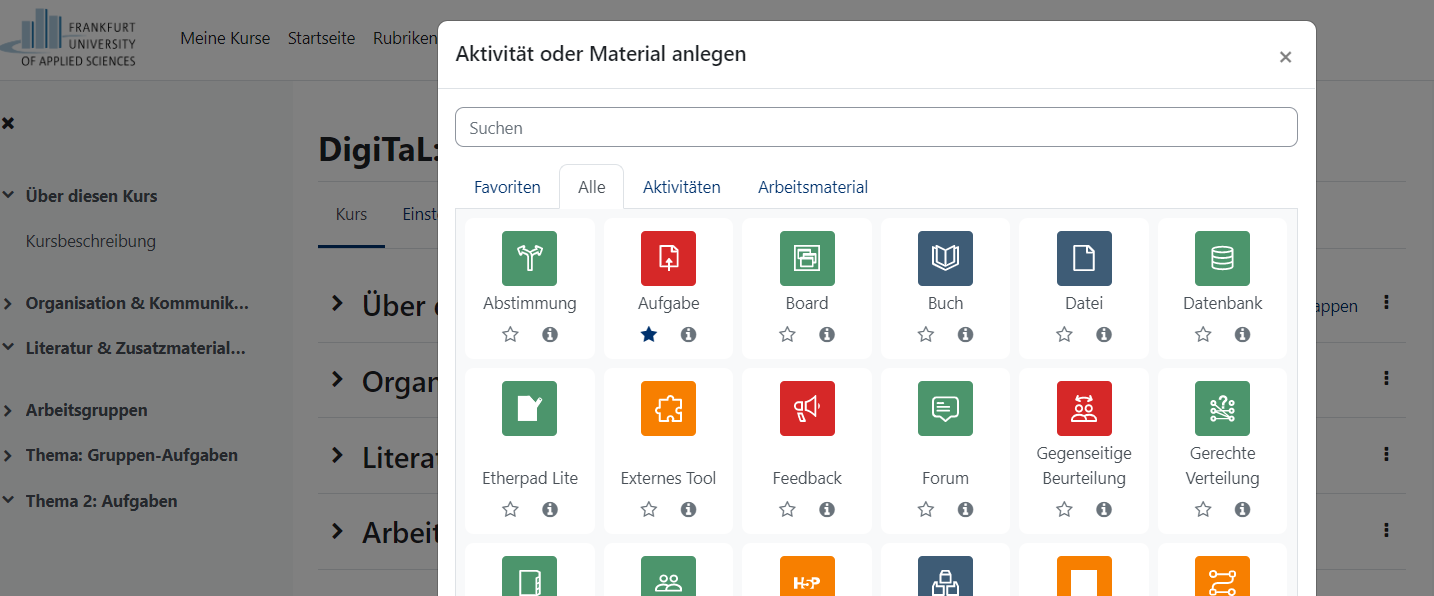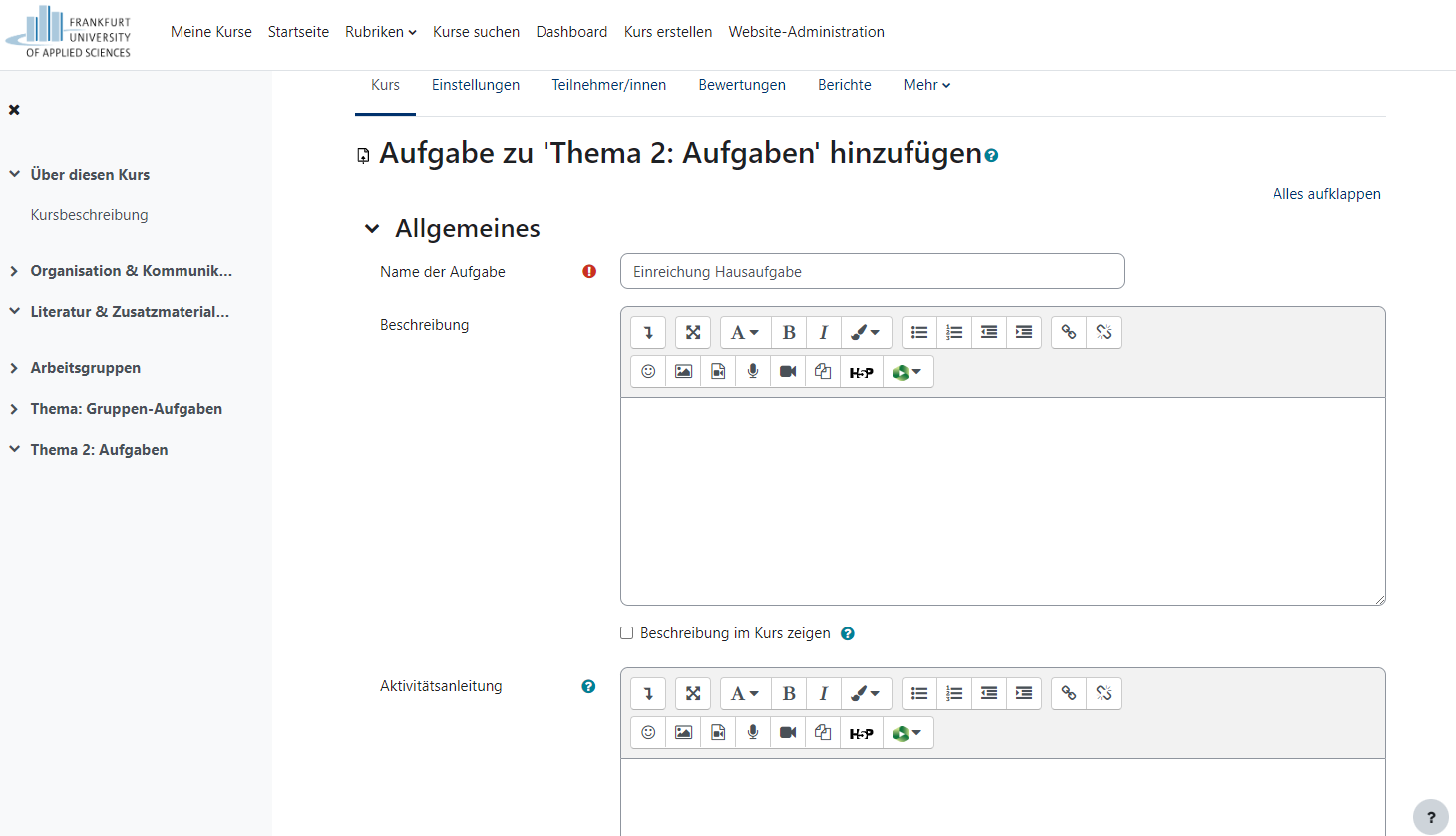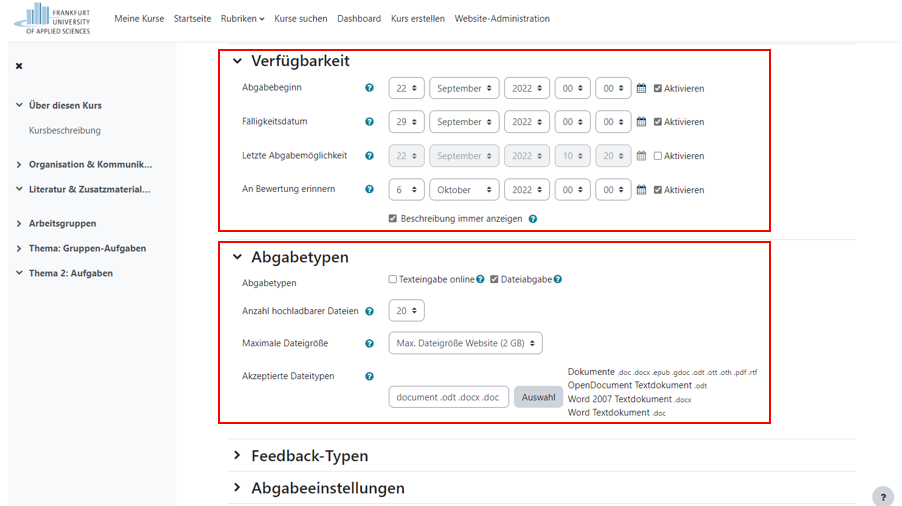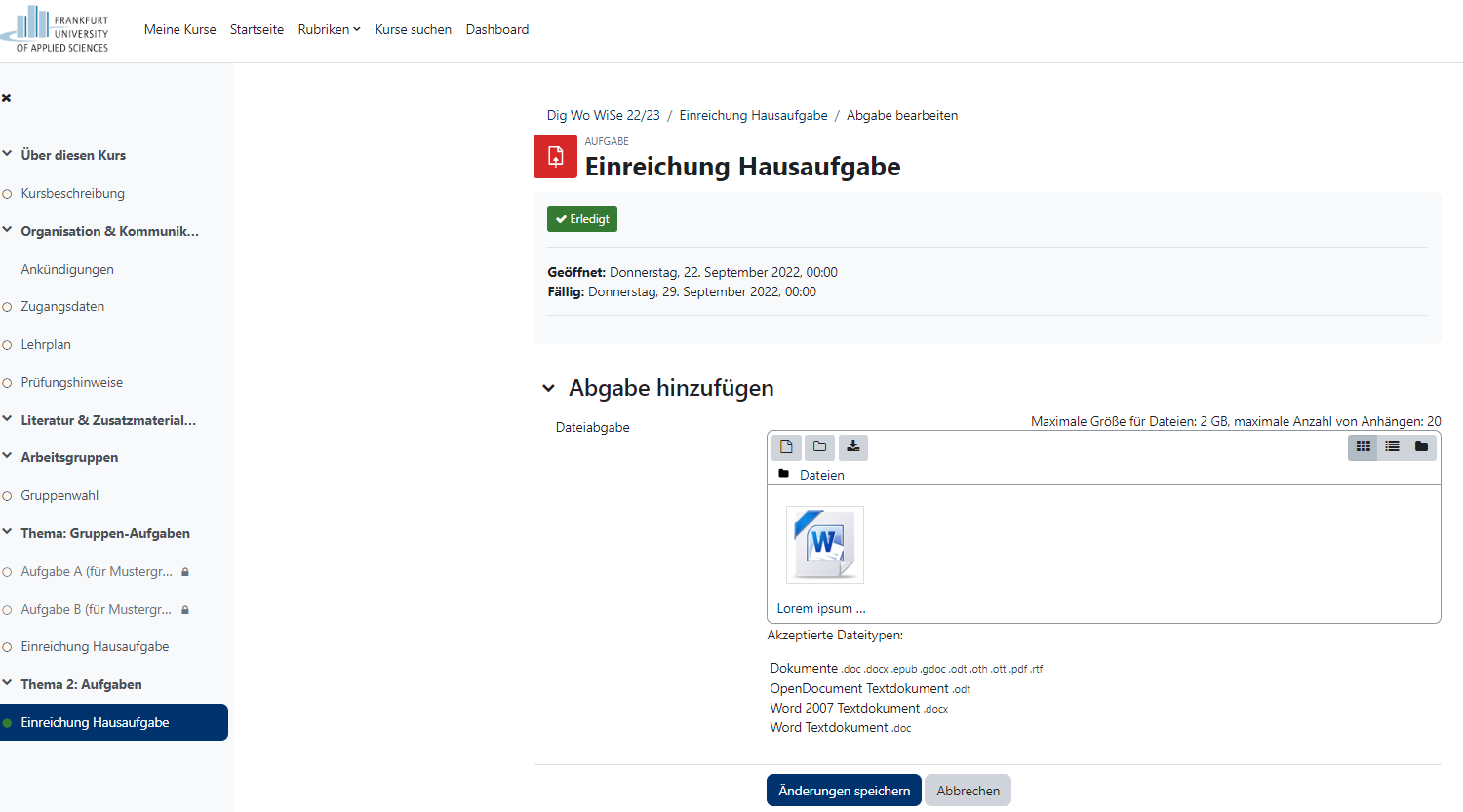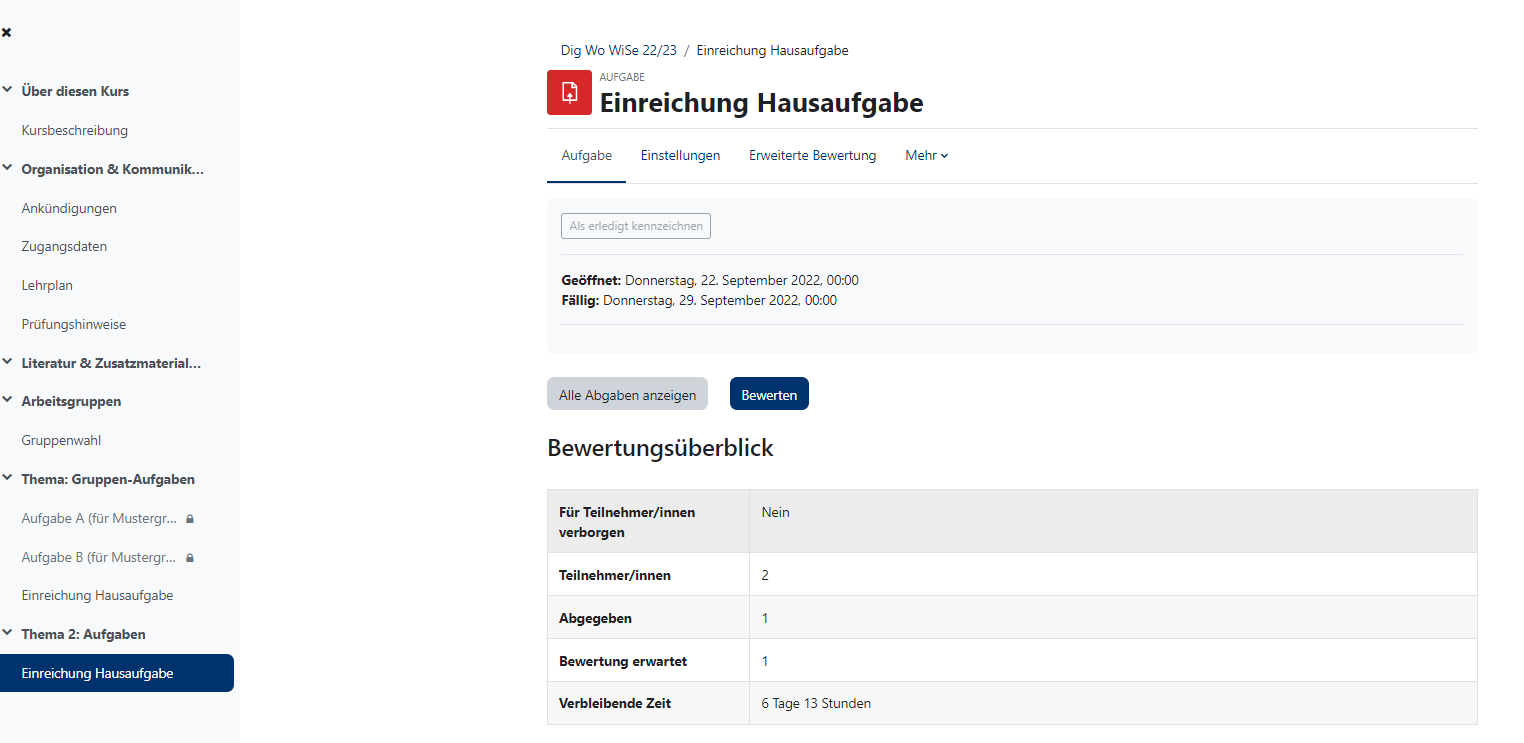Um was geht es?
| Info |
|---|
Die Aktivität Aufgaben kann in Lehrveranstaltungen zur Einreichung von Dokumenten, Hausaufgaben u. ä. verwendet werden. Lehrende können diese anschließend kommentieren oder bewerten. Diese Aktivität eignet sich jedoch nur für einzelne Aufgaben bzw. Fragestellungen. Sie können entscheiden, ob die Abgabe online über die Texteingabe oder als Dateiabgabe erfolgen soll. Eingereichte Aufgaben können nur von der Lehrperson eingesehen werden. |
Wie geht das?
Schritt-für-Schritt Textanleitung
Die Aktivität "Aufgabe" anlegen
- Öffnen Sie Ihren Kurs in campUAS.
Klicken sie links oben auf Bearbeiten und dann in im entsprechenden Themenbereich auf +Aktivität oder Material anlegen
Wählen Sie Aufgabe aus
- Tragen Sie anschließend den Namen der Aufgabe ein. Eine Beschreibung oder Aktivitätsanleitung ist nicht notwendigoptional möglich.
- Unter Verfügbarkeit können Sie dann u. a. den Abgabebeginn sowie das Ende der Abgabefrist eintragen und entscheiden, ob die Studierenden die Aufgabe auch noch zu einen späteren Zeitpunkt abgeben dürfen.
- Außerdem legen Sie unter Abgabetypen fest, ob eine Texteingabe oder Dateieingabe erfolgen soll, die Anzahl der hochladbaren Dateien, die Größe der Dateien und ob Kommentare erlaubt sind oder nicht.
- Unter Feedback-Typen und Bewertung können Sie u. a. die Feedback-Funktion aktivieren bzw. die Bewertung der Aufgabe konfigurieren.
- Speichern Sie die Einstellungen.
Wie können Studierende Aufgaben einreichen?
1. Nachdem die Studierenden die Aufgabe geöffnet haben, können sie über den Button Abgabe hinzufügen ihr Ergebnis hochladen. Nachdem die Datei/Text hinzugefügt wurde, müssen die Änderungen gesichert gespeichert werden. Je nach Einstellung kann die Abgabe im Fälligkeitszeitraum noch bearbeitet werden.
.
Wie können Aufgaben eingesehen, kommentiert und bewertet werden?
- Klicken Sie im entsprechenden Bereich die Aufgabe an (Aufgabenname) und drücken Sie anschließend Alle Abgaben anzeigen.
- Sie erhalten nun eine Gesamtübersicht über Ihre Kursteilnehmer/innen und deren eingereichter und nicht eingereichter Aufgaben.
- Sie können die Einreichung hier bewerten Abgabekommentare einfügen und/oder kommentiereneine Bewertung durchführen. Lösungen Bewertungen können auch mit Punkten oder mit Hilfe von Bewertungsskalen bewertet werden.
- erfolgen, standardmäßig ist hier eine Skala von 100 Punkten hinterlegt, dies kann in den Einstellungen geändert werden. Bei Aktivierung der Schnellbewertung kann die Bewertung direkt in der Tabelle erfolgen.
- Sie können markierte Aufgaben unter dem Punkt Mit Auswahl... Sie können die Aufgaben zudem herunterladen. Auf diese Weise haben Sie auch ohne Internet Zugriff auf die Aufgaben.
- Aufgaben
Bewerter/innen können neben einem einfachen Kommentar auch in anderer Form Feedback zu den eingereichten Lösungen geben. Die entsprechenden Einstellungen werden im Abschnitt Feedback-Typen der Konfigurationsseite vorgenommen.
- Inline-Kommentar
- Bei Online-Texteingaben in Kombination mit dem Feedback-Typ Inline-Kommentar können Bewerter/innen direkt in der eingereichten Lösung Feedback geben.
- Die eingereichte Lösung erscheint im Kommentarfeld. Dort können die Bewerter/innen Annotationen und Feedback eintragen.
- Wenn die Moodle-Administration die systemweiten Einstellungen entsprechend vorgenommen hat, erscheint die eingereichte Lösung links in einem großen Textbereich. Hier können Bewerter/innen Annotationen in Form von Kommentaren, Hervorhebungen u.v.a.m. eingeben.
- Feedbackdateien: Die Bewerter/innen erstellen eine Datei mit ihrem Feedback außerhalb von campUAS. Das können eingereichte Lösungen mit Kommentaren, Musterlösungen, Bewertungsvorlagen oder Feedback in Form von Audio-Dateien u.v.a.m. sein. Anschließend wird die Feedback-Datei wieder in campUAS hochgeladen.
Weiterführende Links:
Auf moodle.org finden Sie weitere Informationen und Tutorials.