Versionen im Vergleich
Schlüssel
- Diese Zeile wurde hinzugefügt.
- Diese Zeile wurde entfernt.
- Formatierung wurde geändert.
Inhaltsverzeichnis
| Inhalt | ||
|---|---|---|
|
| Tipp |
|---|
Diese Anleitung beschreibt die notwendigen Installationsschritte, um unter Android eine Verbindung zum WLAN „eduroam“ „eduroam“ der FRA-UAS herzustellen. Mit dem hierbei angelegten Verbindungsprofil können Sie sich auch an anderen Hochschulen und sonstigen Institutionen, die an „eduroam“ teilnehmen, anmelden. (Siehe https://www.eduroam.de/.) |
| Tipp | ||
|---|---|---|
| ||
Wenn Sie ein Mitglied der FRA-UAS sind und "eduroam" an einer anderen Hochschule nutzen wollen, müssen Sie bei der Angabe des Nutzernamen die Domain mit angeben → <Nutzername>@frankfurt-university.de |
| Panel | ||||||||||
|---|---|---|---|---|---|---|---|---|---|---|
| ||||||||||
|
Voraussetzungen für die Nutzung
Ein gültiger Benutzer-Account der CIT.
Ein
WLAN-fähigesGerät
(Smartphone, Notebook, PC o.ä)mit WPA2-Enterprise Unterstützung. (
Das haben fast alle modernen GeräteWPA3 wird auch unterstützt).
Vorgehen
noteFalls bereits in der Vergangenheit eine Verbindung zu eduroam konfiguriert wurde, so ist diese spätestens vor Punkt 7 zu entfernen. Gehen Sie hierzu zu den WLAN-Einstellungen und tippen Sie auf eduroam, bis das Kontext-Menü erscheint. Jetzt auf „Netzwerk entfernen“ tippen. Andernfalls erhalten Sie eine Fehlermeldung und die Konfiguration scheitert.
1. Stellen Sie eine Internet-Verbindung her, z.B. Heim-WLAN, öffentlicher Hotspot, mobile Datenverbindung.
2. Laden Sie im PlayStore o. Ä. Store bitte die geteduroam Applikation runter.
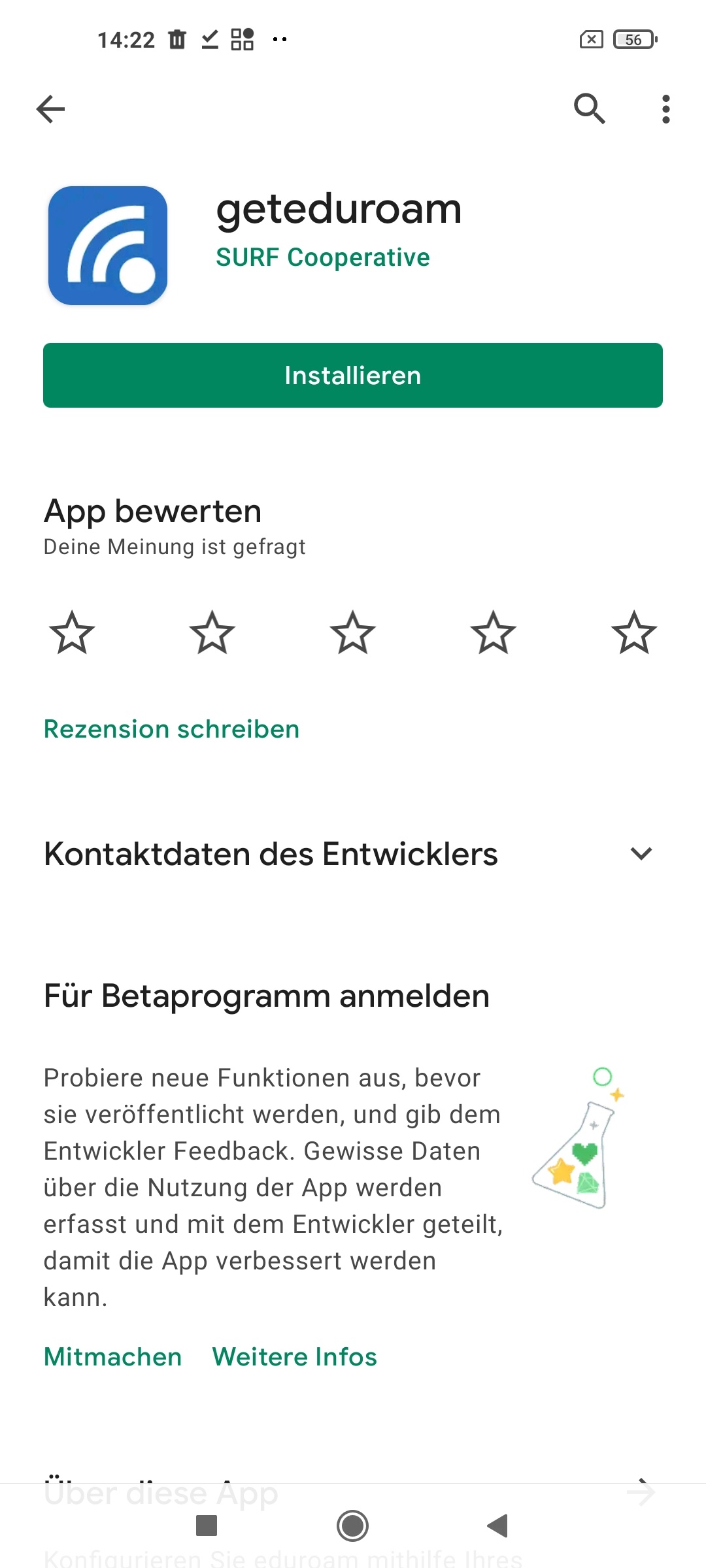 Image Added
Image Added
3. Verbinden Sie sich mit der Seite https://cat.eduroam.org/?idp=5220. Wir empfehlen Google-Chrome, da es mit anderen Browsern zu Problemen kommen kann.
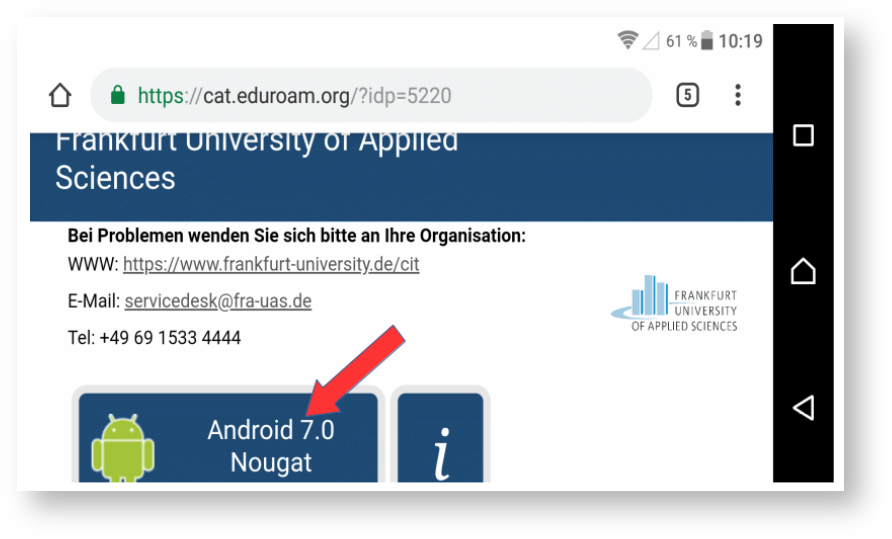 Image Removed
Image Removed
Sie können auch folgenden QR-Code scannen.
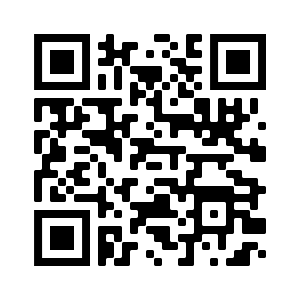 Image Added
Image Added
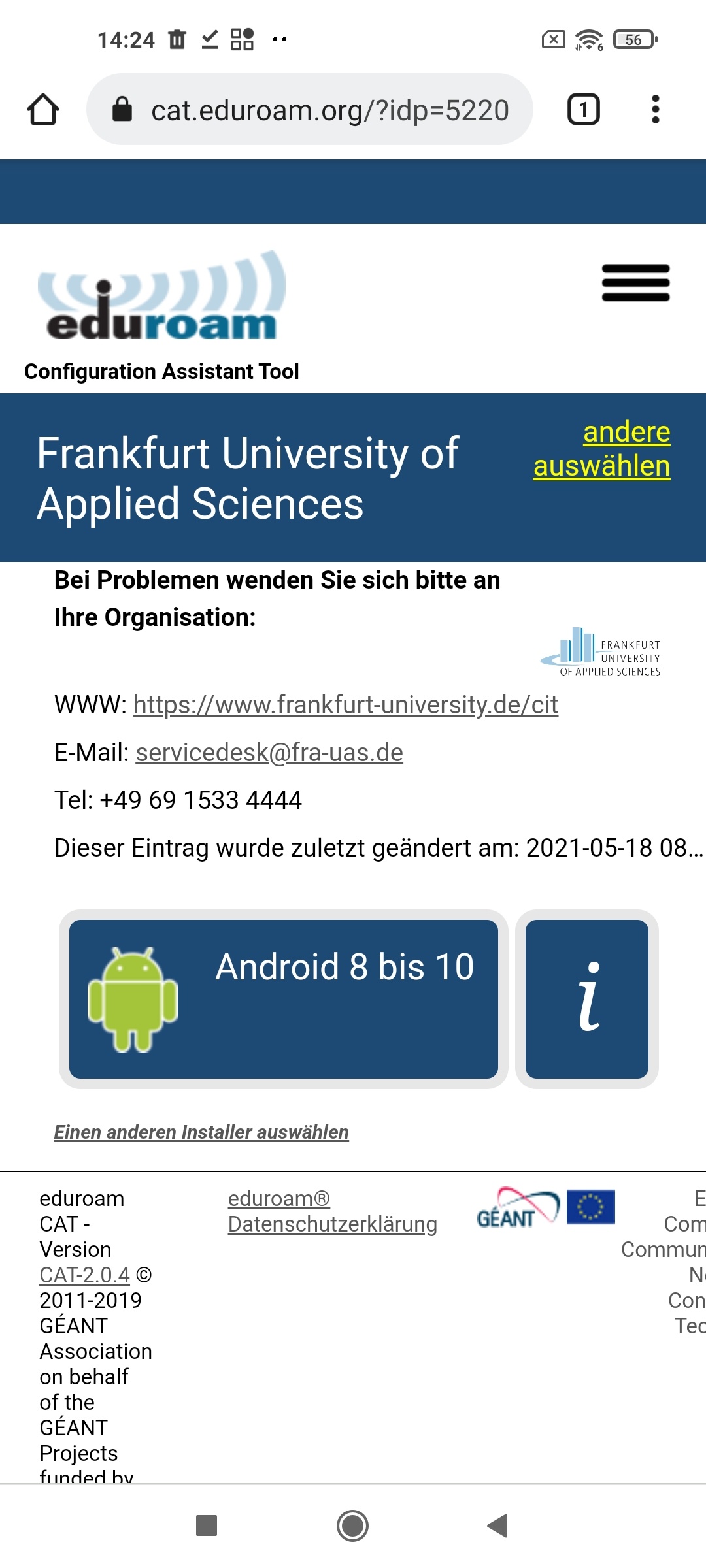 Image Added
Image Added
4. Tippen Sie auf das Feld, das Ihre Android-Version anzeigt. Haben Sie
erhalten denHinweis, dass Sie zunächst die eduroamCAT App installieren müssen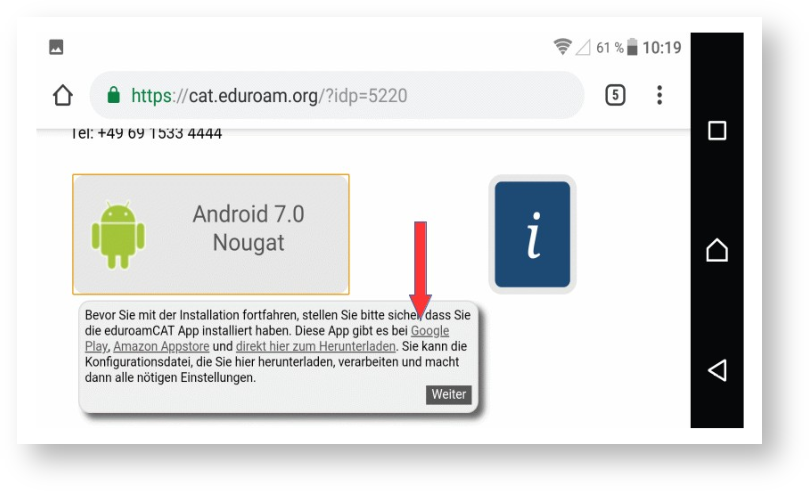 Image Removed
Image Removed
4. Tippen Sie auf den Link für Ihre bevorzugte Quelle und installieren Sie diese App, aber führen Sie sie noch nicht aus.
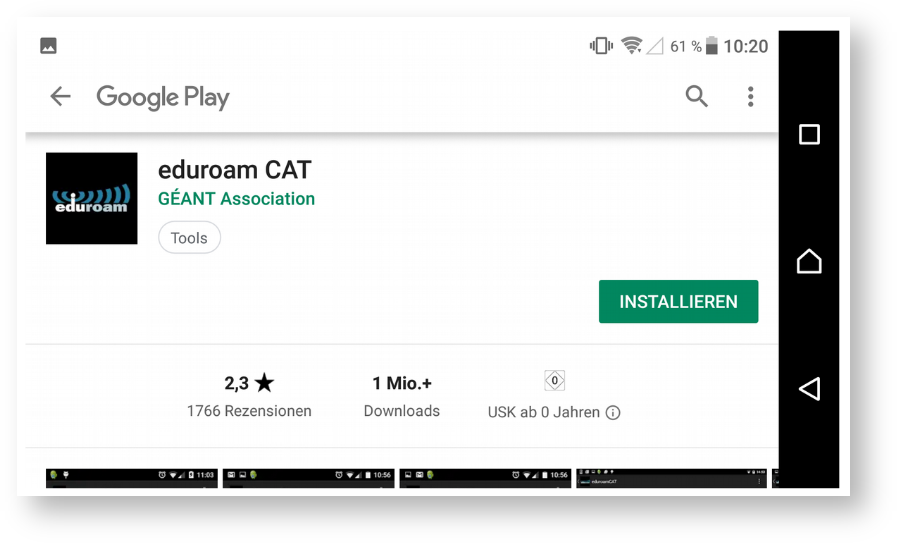 Image Removed
Image Removed
5. Laden Sie das Konfigurationsprogramm für Ihr Betriebssystem herunter indem Sie auf auf der cat.eduroam.org-Seite auf „Weiter“ tippen.
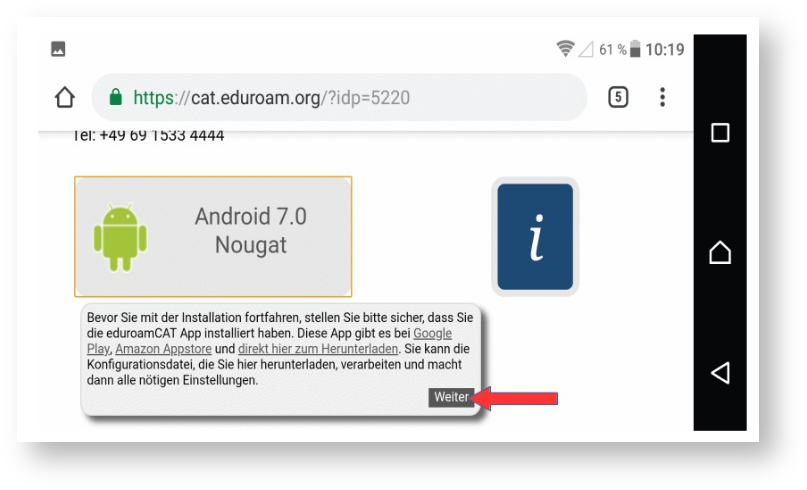 Image Removed
Image Removed
6. Tippen Sie dann auf "Öffnen"...
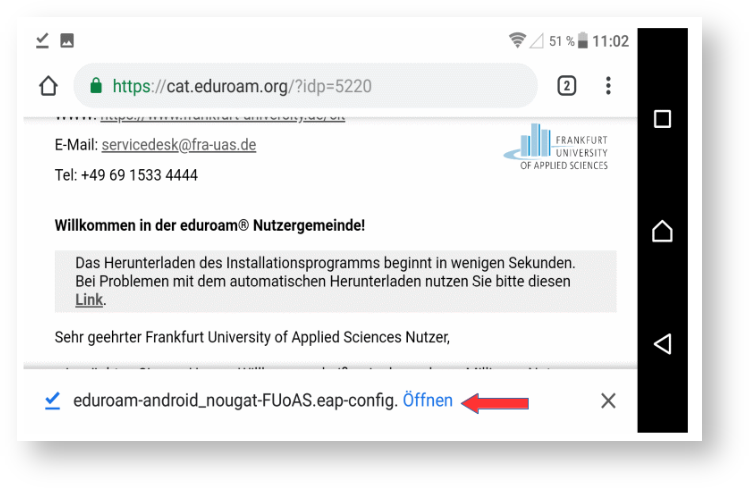 Image Removed
Image Removed
7. ...und dann auf "Installieren".
 Image Removed
Image Removed
geteduroam schon heruntergeladen, können Sie auf weiter drücken oder die Applikation im Nachgang installieren. Im Anschluss laden Sie bitte die angebotene Datei runter.
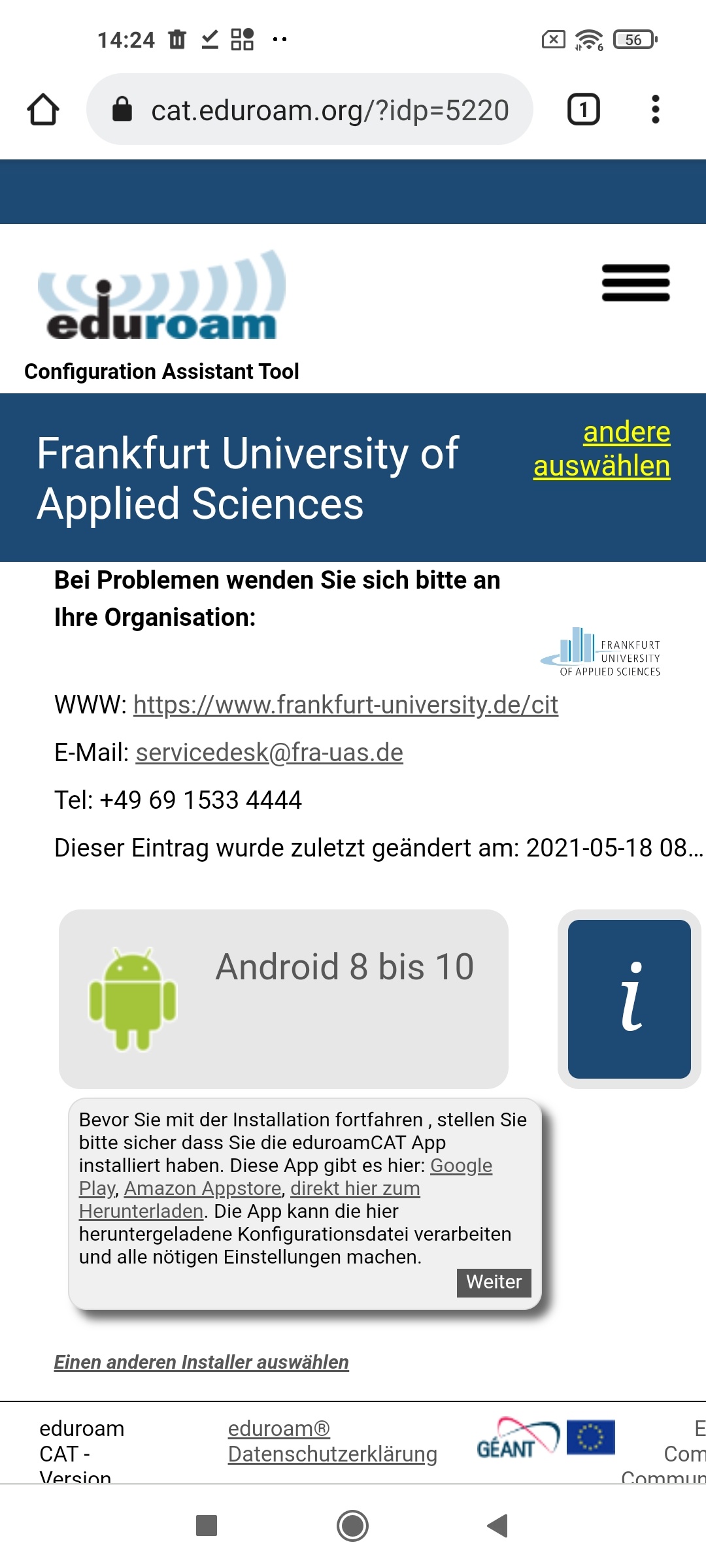 Image Added
Image Added
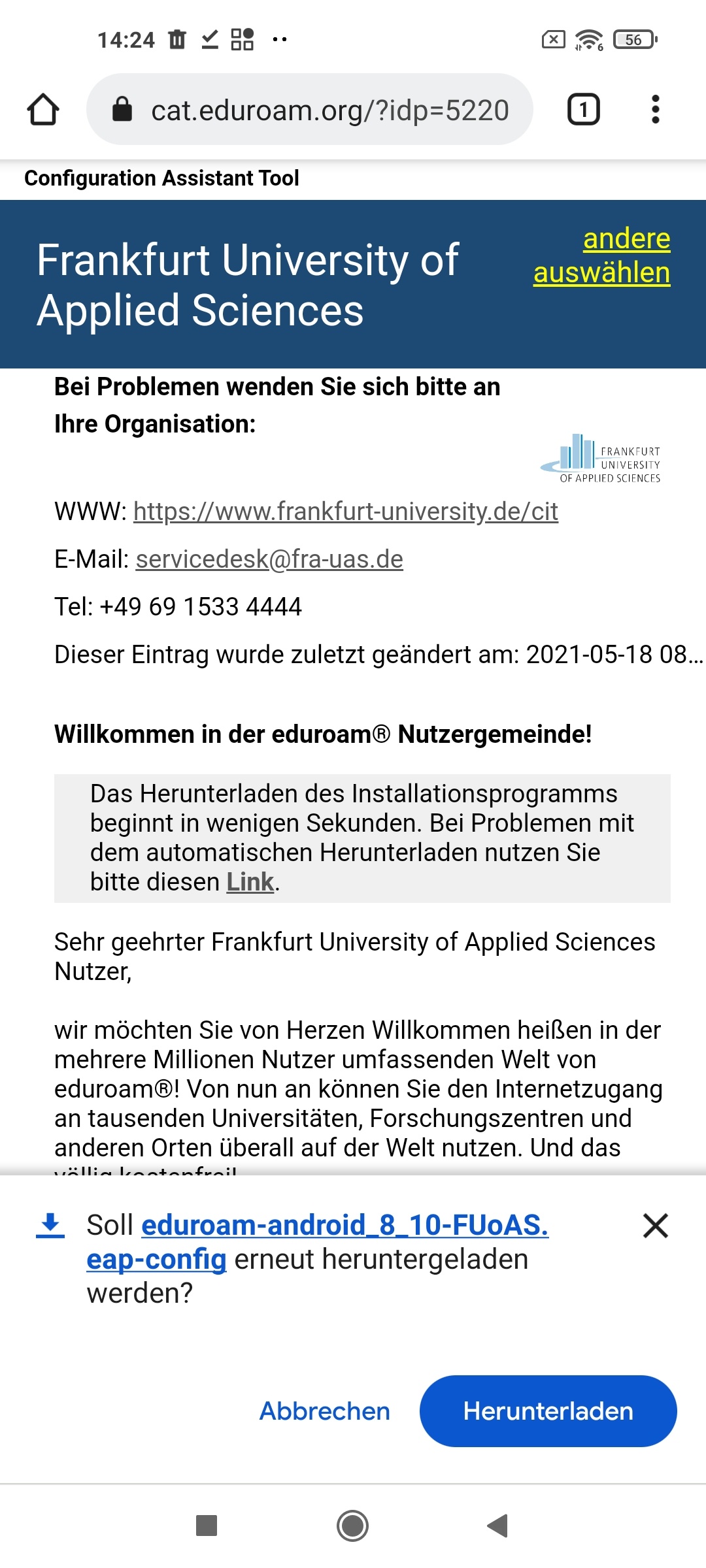 Image Added
Image Added
5. Wenn Sie die Datei heruntergeladen haben, können Sie diese auch öffnen. Im Anschluss öffnet sich dann die geteduroam Applikation und Sie werden mit einer Anmeldungsmaske konfrontiert.
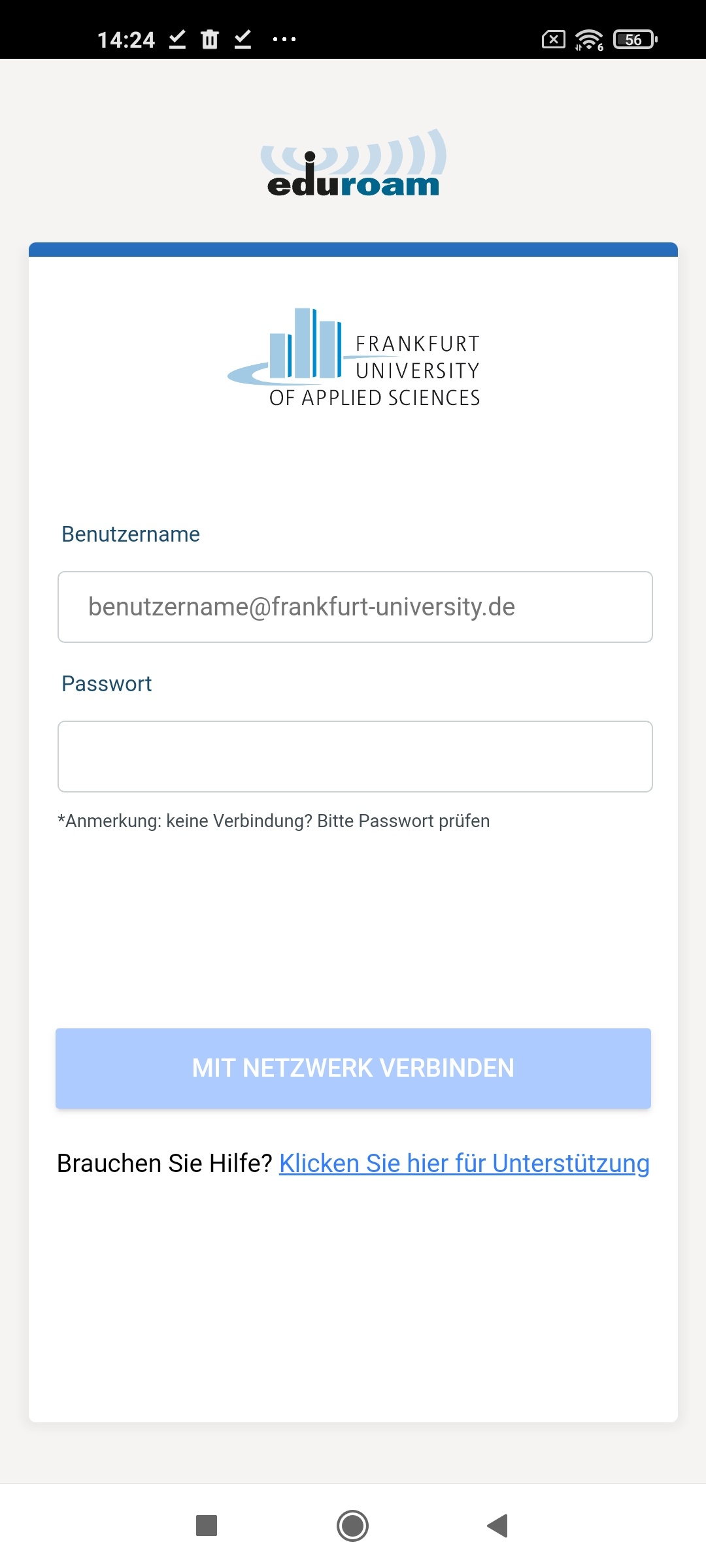 Image Added
Image Added
6. Danach werden Sie zur Eingabe Ihres Benutzernamens und Ihres Passworts aufgefordert. Geben Sie den
BenutzernamenNutzernamen in der Form
mustermann@frankfurt-university.de ein.: <CIT-Account> (in der Regel uas<XXXXXX>) an.
7
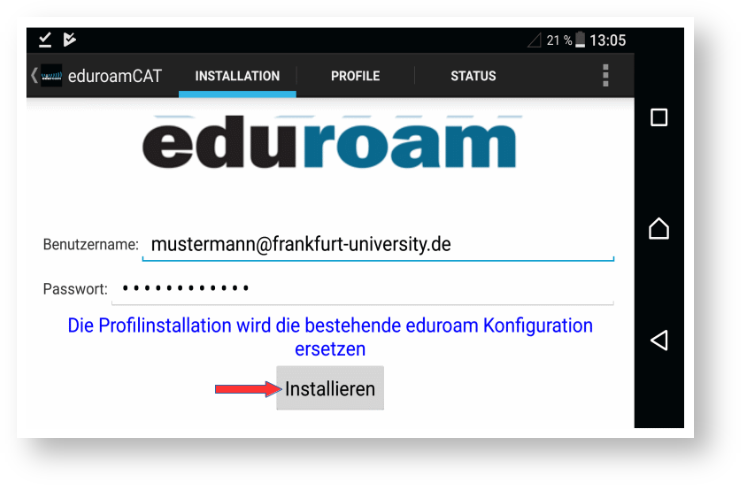 Image Removed
Image Removed
. Tippen Sie
nochmalsauf "
Installieren".MIT NETZWERK VERBINDEN". Anschließend ist ihre WLAN-Verbindung konfiguriert. Mit "OK" können Sie bestätigen und geteduroam schließt sich automatisch.
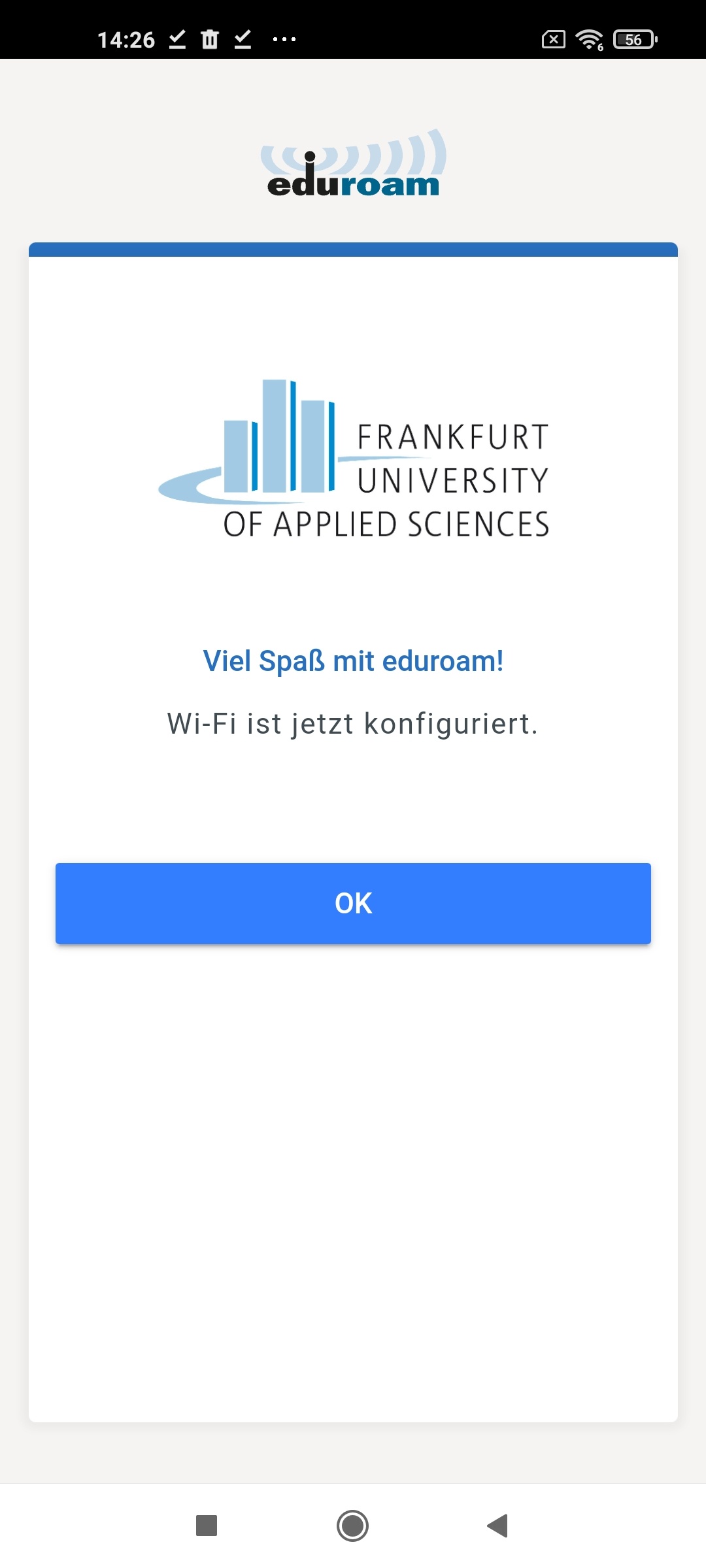 Image Added
Image Added
8
 Image Removed
Image Removed
10. Wenn „Profil installiert“ angezeigt wird, ist alles gut. Falls Sie eine Fehlermeldung erhalten, müssen Sie zunächst das bereits vorhandene Verbindungsprofil löschen (s.o.).
119. Sobald sich Ihr Gerät in Reichweite des WLANs eduroam befindet, wird automatisch eine Verbindung hergestellt.
| Seiteneigenschaften | ||||||||||
|---|---|---|---|---|---|---|---|---|---|---|
| ||||||||||
|