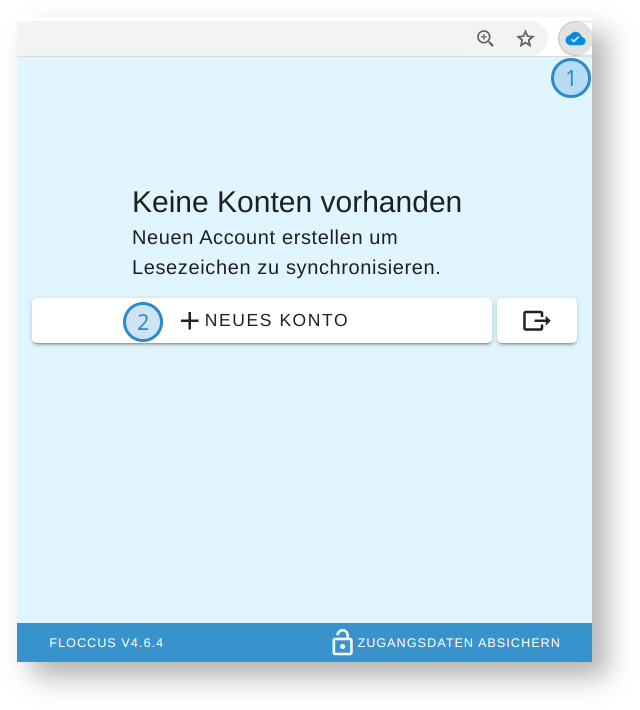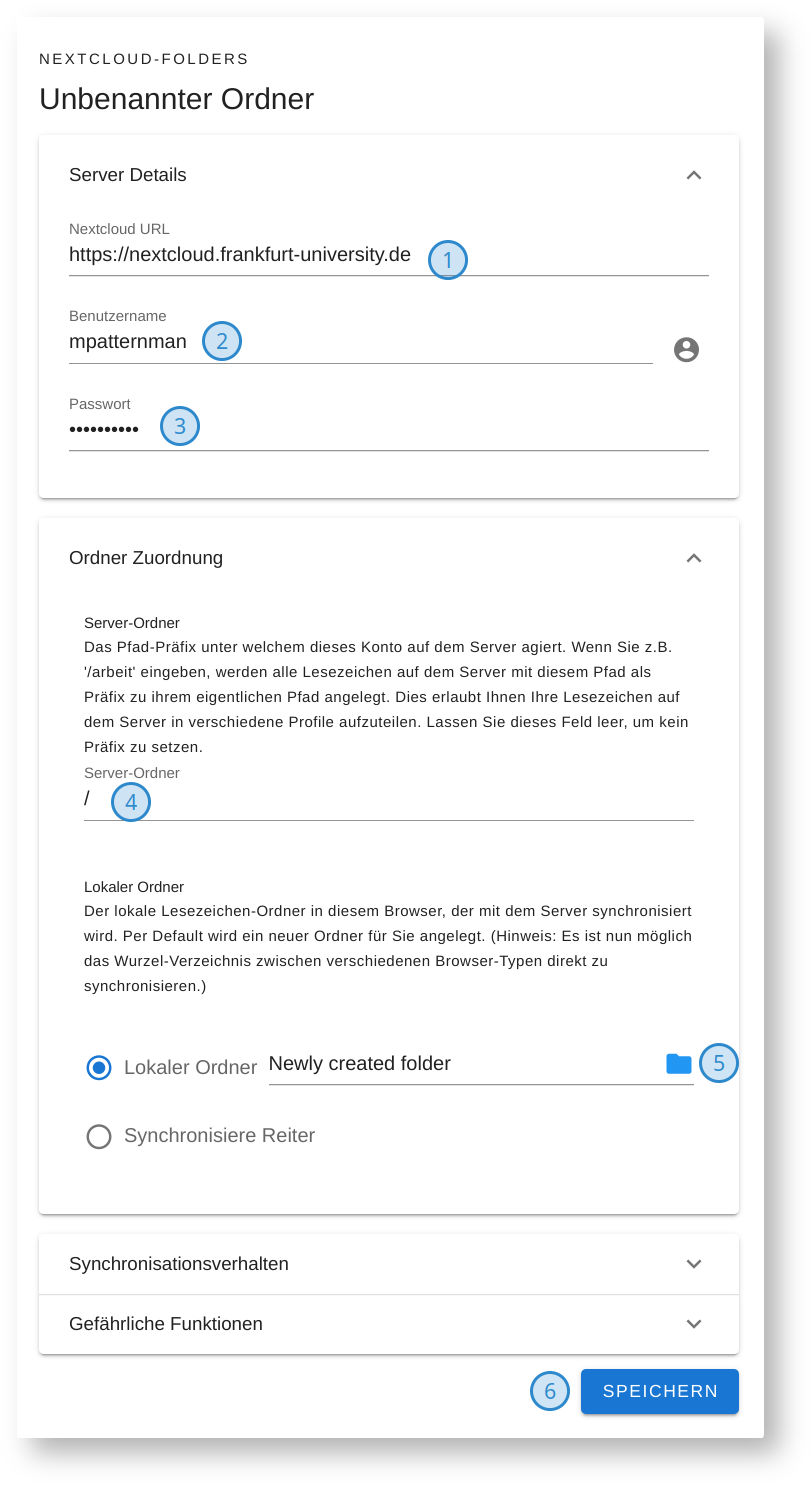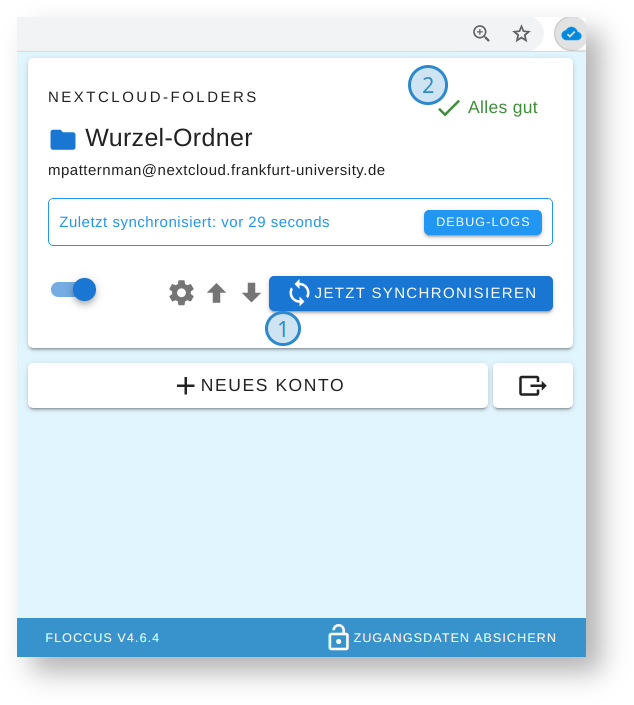Sie möchten ein Problem melden, benötigen Unterstützung oder haben eine andere Anfrage?
Neue Anfrage jetzt stellen![]()
Seitenhistorie
Inhaltsverzeichnis
| Inhalt | ||
|---|---|---|
|
| Panel | ||||||||||
|---|---|---|---|---|---|---|---|---|---|---|
| ||||||||||
|
Die App Bookmarks
Die in Nextcloud installierte App Bookmarks ermöglicht es Links zu Webseiten, sogenannte Lesezeichen, im persönlichem Nextcloud Account zu speichern. Über eine Browsererweiterung ist es zudem möglich, die gespeicherten Lesezeichen aus Ihrem Browser mit Ihrem Nextcloud Account zu synchronisieren. Dazu wird die Browsererweiterung Floccus benötigt, welche mit Ihrem Nextcloud Account verknüpft werden muss. Wie genau Sie dies einrichten, erfahren Sie in dieser Anleitung.
Floccus installieren
Die Browsererweiterung Flocus ist für die meisten gängigen Browser (Firefox, Chrome, Opera, Edge, etc.) verfügbar.
Um diese in Ihrem Browser zu installieren, gehen Sie bitte auf die offizielle Downloadseite von Floccus. Dort klicken Sie bei dem entsprechenden Browser auf Download und werden automatisch zu der Store Seite Ihres Browsers geleitet. Folgen Sie den Anweisungen Ihres Browsers, um die Erweiterung zu installieren.
Dass Floccus erfolgreich installiert wurde, sehen Sie bei den meisten Browsern daran, dass oben rechts nun ein Symbol einer blauen Wolke mit einem weißen Haken darin erscheint. Bei Chrome müssen Sie gegebenenfalls zuerst auf das Symbol eines Puzzleteils klicken, um das Floccus Symbol zu sehen.
Nextcloud Konto verknüpfen
Um ihr Nextcloud Konto mit Floccus zu verknüpfen, klicken Sie zunächst auf das im Abschnitt zuvor beschriebene Floccus Icon, auch zu sehen in Abbildung 1 bei Markierung 1.
Abbildung 1: Floccus Menü ohne Konto
Es öffnet sich das in Abbildung 1 zu sehende Menü. Klicken Sie auf die Schaltfläche + Neues Konto, welche bei Markierung 2 zu sehen ist. Anschließend öffnet sich der Einrichtungsassistent von Floccus in einem neuen Tab Ihres Browsers.
Abbildung 2: Einrichtungsassistent neues Konto
Stellen Sie sicher, dass der Punkt Nextcloud Bookmarks angehakt ist (Abbildung 2, Markierung 1) und klicken Sie auf Konto hinzufügen (Markierung 2).
Es öffnet sich nun die Seite des Einrichtungsassistenten, auf welcher Sie Ihr Nextcloud Konto eintragen, sowie die Angaben machen, welche Lesezeichen synchronisiert werden sollen (Abbildung 3).
Abbildung 3: Konfiguration von Floccus
An dieser Stelle des Assistenten tragen Sie bitte die folgenden Werte ein:
Markierung 1: Die Nextcloud Server Adresse, in diesem Fall: https://nextcloud.frankfurt-university.de
Markierung 2: Ihren Nextcloud Benutzernamen, in der Regel ist dies der Benutzername Ihres CIT-Accounts
Markierung 3: Ihr Nextcloud Passwort, in der Regel ist dies das Passwort Ihres CIT-Accounts
Markierung 4: Hier können Sie ein Unterverzeichnis angeben, in welches die Lesezeichen synchronisiert werden sollen. Dies macht dann Sinn, wenn Sie die Lesezeichen von mehreren Browsern unabhängig voneinander synchronisieren möchten, bspw. geschäftlich und privat. Möchten Sie später einen zweiten Browser mit denselben Lesezeichen synchronisieren, müssen Sie dort denselben Ordner angeben. Sie können diesen Wert aber auch auf dem Standardwert lassen.
| Hinweis | ||
|---|---|---|
| ||
Bei den Verzeichnissen handelt es sich nicht um die Dateiverzeichnisse, die Verzeichnisse für die Lesezeichen sind separat in Nextcloud unter dem Reiter Bookmarks zu finden. |
Markierung 5: Hier wählen Sie aus, welchen lokalen Lesezeichenordner aus Ihrem Browser Sie synchronisieren möchten. Wenn Sie in das Feld klicken, öffnet sich ein neues Auswahlmenü (Abbildung 4), in welchem Sie einen Ordner zum synchronisieren auswählen können. Beispielsweise können Sie nur Ihre Lesezeichenleiste oder aber auch alle Ihre Lesezeichen synchronisieren. Um alle Ihre Lesezeichen zu synchronisieren, klicken Sie auf den obersten Eintrag Unbekannter Ordner (Abbildung 4, Markierung 1). Speichern Sie die Auswahl mit einem Klick auf Save (Markierung 2).
Abbildung 4: Auswahl des lokalen Ordners
Nun haben Sie die wichtigsten Konfigurationsschritte vorgenommen und können mit einem Klick auf Speichern (Abbildung 3, Markierung 6) abschließen. Dass Ihre Konfiguration gespeichert wurde erkennen Sie daran, dass ein grüner Haken links neben der Speichern Schaltfläche erscheint. Nun können Sie den Browsertab schließen.
Sie können die Konfiguration nun prüfen, indem Sie erneut auf das Floccus Icon in Ihrem Browser klicken. Es sollte sich ein PopUp öffnen, wie in Abbildung 5 zu sehen.
Abbildung 5: Account Zusammenfassung
Dort sehen Sie Ihre Konfiguration kurz zusammengefasst. Durch einen Klick auf Jetzt Synchronisieren (Markierung 1) können Sie die Synchronisation manuell anstoßen. Wenn kurze Zeit später ein grüner Haken oben rechts auftaucht (Markierung 2), war die Synchronisation erfolgreich.
Sie sollten Ihre Lesezeichen nun in Ihrem Nextcloud Account unter dem Link https://nextcloud.frankfurt-university.de/apps/bookmarks/ einsehen können.
| Seiteneigenschaften | ||||||||||
|---|---|---|---|---|---|---|---|---|---|---|
| ||||||||||
|