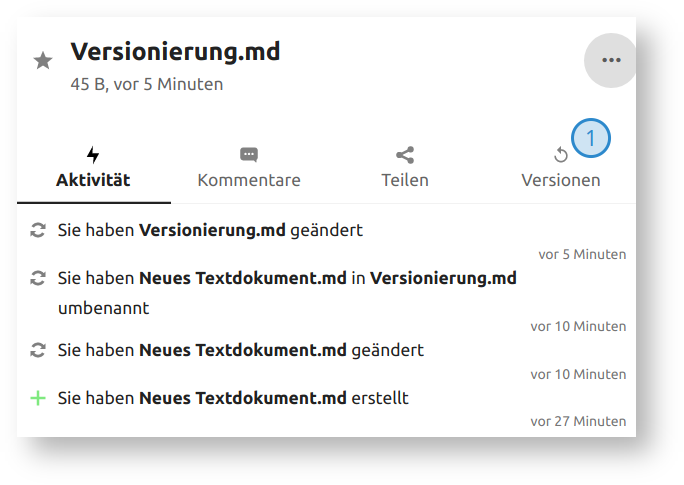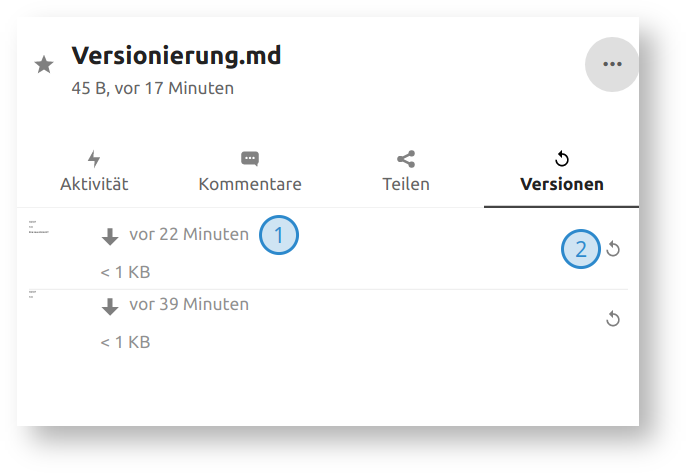Sie möchten ein Problem melden, benötigen Unterstützung oder haben eine andere Anfrage?
Neue Anfrage jetzt stellen![]()
Seitenhistorie
Inhaltsverzeichnis
| Inhalt | ||
|---|---|---|
|
| Bereich | ||||||||||||||||||||||||||||||||||||||||||||||
|---|---|---|---|---|---|---|---|---|---|---|---|---|---|---|---|---|---|---|---|---|---|---|---|---|---|---|---|---|---|---|---|---|---|---|---|---|---|---|---|---|---|---|---|---|---|---|
|
Wie funktioniert die Versionierung?
Nextcloud legt für jede Änderung an einer Datei, welche abgespeichert und in Nextcloud synchronisiert wird, eine neue Version der Datei an. Damit haben Sie die Möglichkeit auf einen alten Stand der Datei zuzugreifen.
Die Verwaltung der alten Versionen übernimmt Nextcloud für Sie. Wie lange Versionen aufgehoben werden richtet sich danach, wie viel Speicherplatz Ihnen zur Verfügung steht und wie lange die letzte Bearbeitung her ist. Allgemein lässt sich sagen, dass Nextcloud im Verlauf des aktuellen Tages, bei entsprechend häufiger Bearbeitung, immer mindestens stündlich eine Version behält. Bei häufigerer Bearbeitung in der letzten Stunde werden auch mehr Versionen gespeichert. Für den Zeitraum, der mehr als 24 Stunden zurückliegt, wird jeweils eine Version pro Tag aufgehoben - bis zu 30 Tage in die Vergangenheit. Ab dann wird monatlich eine Version aufgehoben.
Wie kann ich auf die Versionen zugreifen?
Zugriff auf die Versionen haben Sie über die Weboberfläche von Nextcloud. Loggen Sie sich dort zunächst mit Ihrem Account ein. Nun suchen Sie die Datei heraus, bei welcher Sie auf die Versionierung zurückgreifen möchten. Klicken Sie bei der Datei auf den Geändert Zeitstempel (Abbildung 1, Markierung 1).
Abbildung 1: Öffnen des Dateimenüs
Anschließend wird sich am rechten Bildschirmrand das Dateimenü öffnen, wie in Abbildung 2 zu sehen.
Abbildung 2: Dateimenü
Über die Schaltfläche Versionen (Markierung 1) haben Sie nun die Möglichkeit das Versionierungsmenü aufzurufen, zu sehen in Abbildung 3.
Abbildung 3: Versionierungsmenü
Dort haben Sie die Möglichkeit die existierenden Versionen der Datei einzusehen. Wenn Sie mit der Maus dem Mauszeiger über den relativen Zeitstempel (Markierung 1) der Version gehen, erscheint ein kleines Fenster, welches exakte Datum und Uhrzeit der Version anzeigt. Auch können Sie hier die spezifische Version herunterladen, indem Sie einmal auf den Zeitstempel klicken.
Möchten Sie eine Version in Ihrer Nextcloud wiederherstellen, klicken Sie auf das zurücksetzen Symbol rechts, bei Markierung 2 zu sehen. Nun ist die zurückgesetzte Version als Hauptversion in Nextcloud gespeichert. Die zuvor aktuellste Version geht dabei allerdings nicht verloren, diese taucht nun auch unter den Versionen der Datei auf.
| Seiteneigenschaften | ||||||||||
|---|---|---|---|---|---|---|---|---|---|---|
| ||||||||||
|