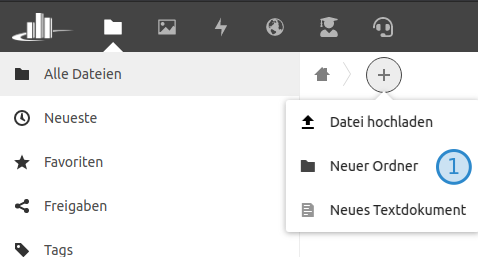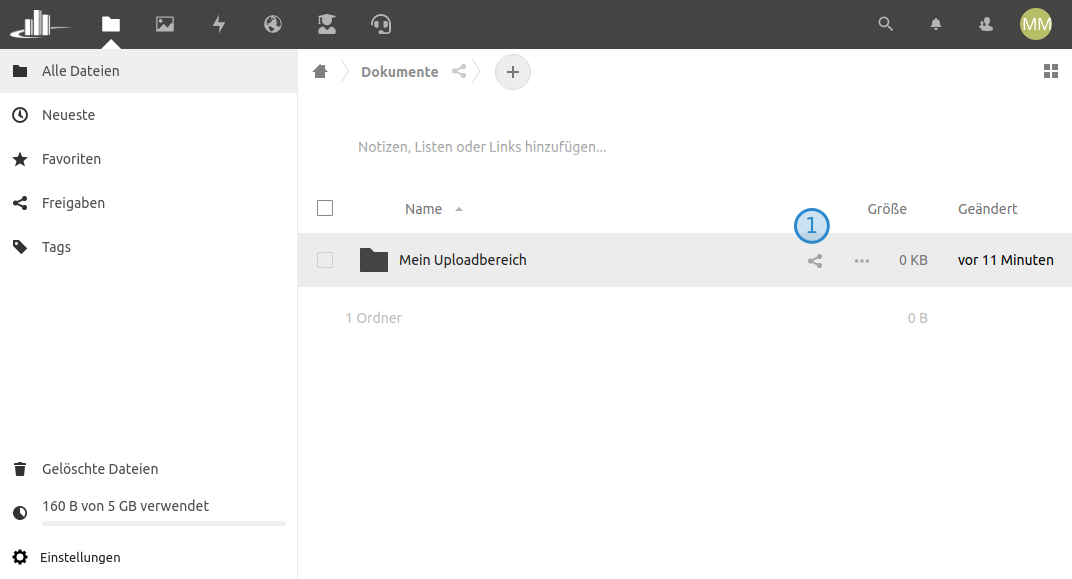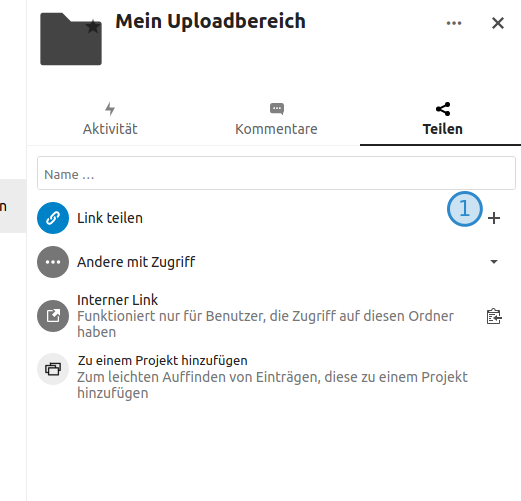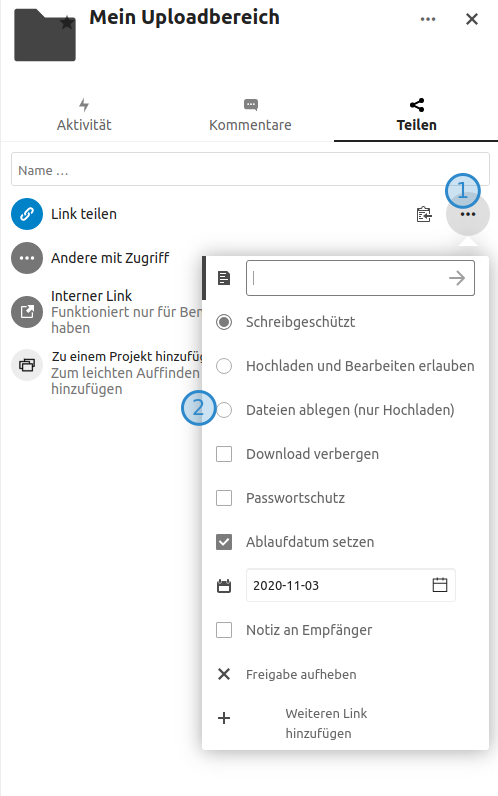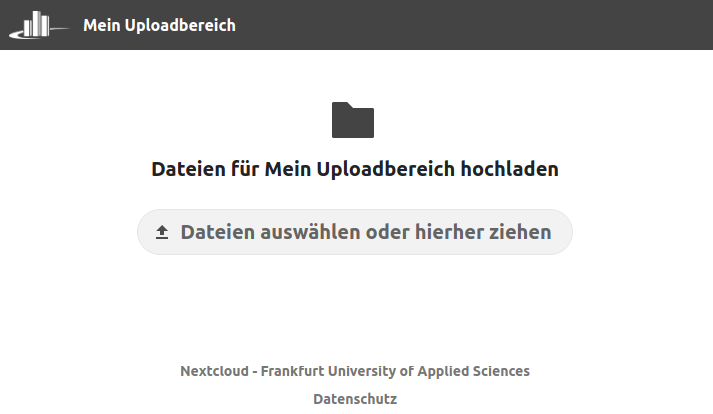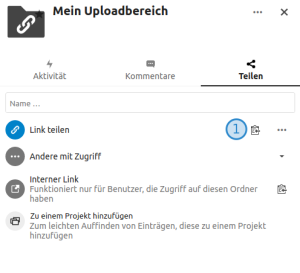Sie möchten ein Problem melden, benötigen Unterstützung oder haben eine andere Anfrage?
Neue Anfrage jetzt stellen![]()
Seitenhistorie
Inhaltsverzeichnis
| Inhalt | ||
|---|---|---|
|
| Bereich | ||||||||||||||||||||||||||||||||||||||||||||||
|---|---|---|---|---|---|---|---|---|---|---|---|---|---|---|---|---|---|---|---|---|---|---|---|---|---|---|---|---|---|---|---|---|---|---|---|---|---|---|---|---|---|---|---|---|---|---|
|
Ein anonymer Uploadbereich? Was ist das?
In Nextcloud können Sie neben Dateien auch Ordner anlegen und somit "Ordnung ins Chaos" bringen. Ordner können allerdings mehr als direkt ersichtlich ist. Sobald Sie einen neuen Ordner anlegen, haben zunächst nur Sie darauf Zugriff. Niemand außer Ihnen sieht diesen bis Sie sich dazu entschließen diesen Ordner mit anderen Personen zu teilen. Dabei haben Sie die Option den Ordner mit anderen Nutzern in Nextcloud zu teilen. Sie haben aber auch die Möglichkeit diesen anonym zu teilen. Anonym heißt dabei nichts anderes als dass ein Link erstellt wird über den der Ordner einsehbar ist. Diesen Link können Sie mit jeder Person teilen und die Person kann die Dateien innerhalb des Ordners sehen.
Aber in manchen Fällen ist das vielleicht nicht gewünscht. Sie möchten nicht, dass die Personen, welche den Link aufrufen die Dateien innerhalb des Ordner einsehen können. Sie möchten aber weiterhin, dass die Personen Dateien in den Ordner hochladen können. Und genau das ist ein anonymer Uploadbereich: Ein Ordner in dem jeder Dateien Hochladen kann, aber nur Sie die Dateien einsehen können.
Wie erstelle ich meinen eigenen Uploadbereich?
Das Erstellen eines Uploadbereichs ist denkbar einfach.
Ordner anlegen
Klicken Sie in Nextcloud auf das Plus-Zeichen und anschließend auf Neuer Ordner (Markierung 1). Geben Sie dem neuen Ordner einen beliebigen Namen. Alternativ können Sie an dieser Stelle auch einen bereits existierenden Ordner verwenden.
Ordner teilen
Zum Fortfahren klicken Sie auf das Teilen Symbol des gewünschten Ordners zu sehen in Markierung 1 des folgenden Bildes.
Daraufhin öffnet sich das folgende Teilen Menü. Sie sehen jetzt folgende Ansicht:
Mit einem Klick auf das kleine Plus-Zeichen (in der oberen Abbildung Markierung 1) erstellen Sie einen Link zum Anonymen teilen des Ordners. Dieser ist auch automatisch in Ihre Zwischenablage kopiert und Sie können ihn an anderer Stelle einfügen.
Um aus dem Link einen Anonymen Uploadbereich zu erstellen, muss allerdings noch eine Einstellung vorgenommen werden. Dazu klicken Sie an der Stelle, wo bis eben noch das Plus Symbol war auf die 3 Punkte (in der unteren Abbildung Markierung 1).
Es öffnet sich ein Dropdown-Menü wie in der oberen Abbildung zu sehen. Dort wählen Sie den Punkt Dateien ablegen (nur Hochladen) (Markierung 2) aus.
Das Dropdown-Menü schließt sich, sobald Sie woanders hinklicken. Damit haben Sie Ihren Uploadbereich erstellt und er ist bereit verwendet zu werden.
Wie teile ich meinen Link?
Nextcloud hat einen Link zum Teilen erstellt. Allerdings kennt diesen Link noch niemand. Sie können das Ändern indem Sie den Link bspw. per E-Mail an alle Personen schicken, welche Ihren Uploadbereich verwenden sollen. Öffnen diese Personen den Link sehen sie die folgende Ansicht. Der Upload von Dateien erfolgt über den Button in der Mitte.
| Info | ||
|---|---|---|
| ||
Nextcloud erkennt wenn mehrere Dateien mit dem gleichen Namen hochgeladen werden. Ab der ersten Dopplung wird an den Dateinamen eine fortlaufende Zahl angehängt. |
Wie komme ich nochmal an den Link, wenn ich diesen verloren habe?
Wenn Sie den Link verloren haben, können Sie diesen über das Teilen Menü (aufrufen wie oben beschrieben) wieder bekommen.
Über das kleine Klemmbrett Symbol (Markierung 1 im unteren Bild) wird der Link automatisch in Ihre Zwischenablage kopiert und kann an anderer Stelle eingefügt werden.
Wie kann ich die hochgeladenen Dateien einsehen?
Sie haben den Link geteilt und es wurden die ersten Dateien hochgeladen. Um diese einzusehen klicken Sie in Nextcloud auf den Titel des Ordner, welcher als Uploadbereich freigegeben wurde. Sie sehen jetzt alle hochgeladene Dateien.
| Seiteneigenschaften | ||||||||||||
|---|---|---|---|---|---|---|---|---|---|---|---|---|
| ||||||||||||
|