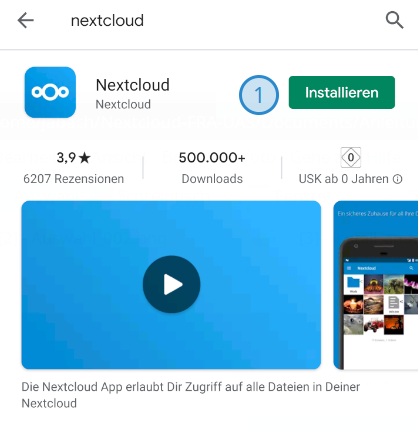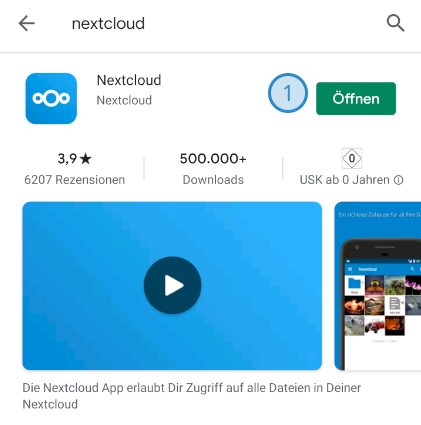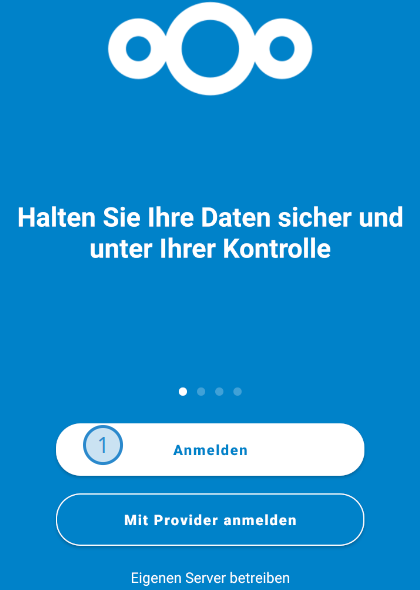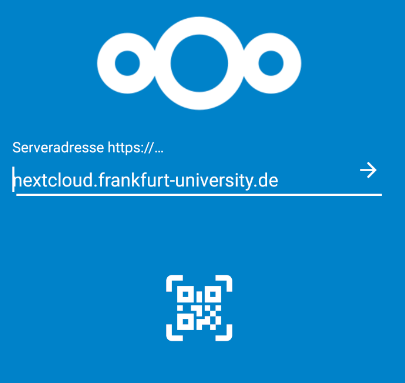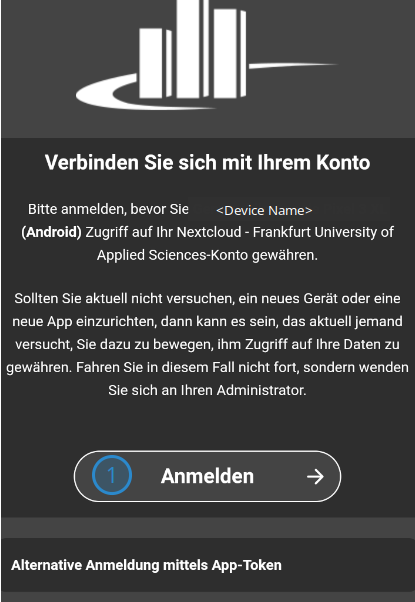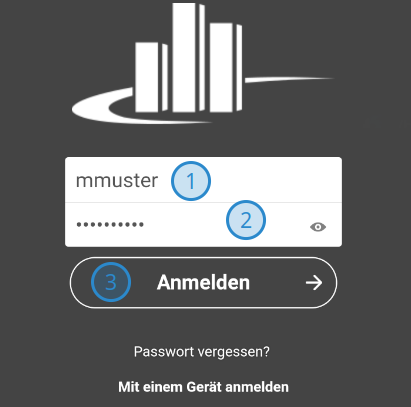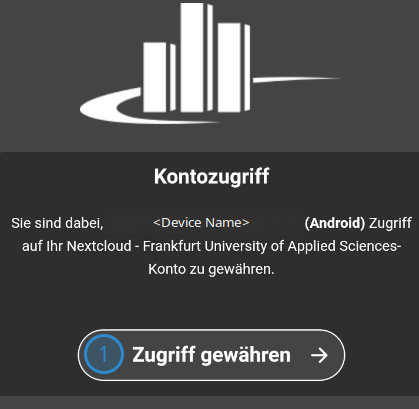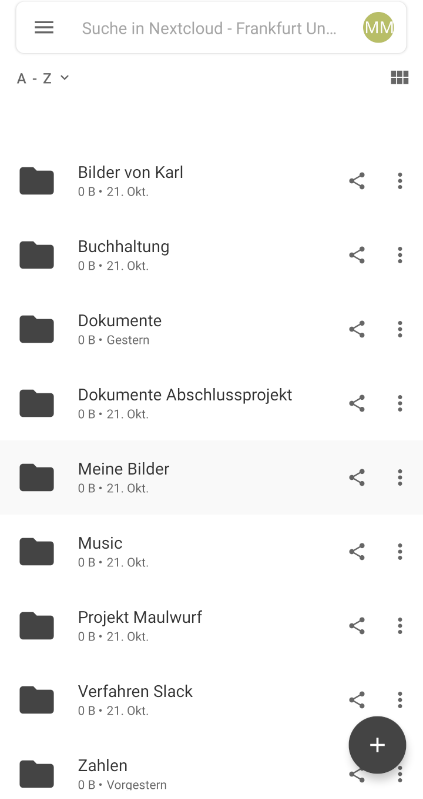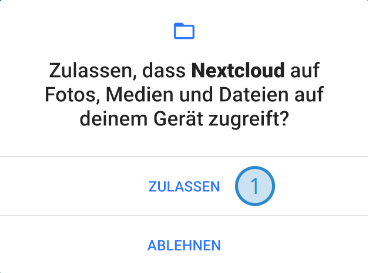Sie möchten ein Problem melden, benötigen Unterstützung oder haben eine andere Anfrage?
Neue Anfrage jetzt stellen![]()
Seitenhistorie
Inhaltsverzeichnis
| Inhalt | ||
|---|---|---|
|
| Bereich | ||||||||||||||||||||||||||||||||||||||||||||||
|---|---|---|---|---|---|---|---|---|---|---|---|---|---|---|---|---|---|---|---|---|---|---|---|---|---|---|---|---|---|---|---|---|---|---|---|---|---|---|---|---|---|---|---|---|---|---|
|
Warum Nextcloud auf dem Smartphone?
In manchen Fällen kann es praktisch sein, wenn man mit dem Handy gerade mal schnell Zugriff auf die Dateien in der Nextcloud hat. Auch kann es praktisch sein, wenn man beispielsweise Bilder, die man mit dem Handy aufgenommen hat und mit denen man am Rechner weiter arbeiten möchte, unkompliziert in die Nextcloud hochladen kann.
Wenn Sie zu dieser Zielgruppe gehören, ist diese Anleitung genau richtig für Sie.
Android App installieren und einrichten
| Warnung |
|---|
Aufgrund eines Bugs in der aktuellen Nextcloud Version, werden in der Android App aktuell keine Dateien angezeigt, oder es wird ein veralteter Stand der Dateien gezeigt. Dieses Problem wird bei dem nächsten Nextcloud Update behoben werden. |
Natürlich können Sie Nextcloud auch über Ihren Browser am Smartphone aufrufen. Die Integration in die Android Umgebung funktioniert aber mit der eigens von Nextcloud entwickelten Android App besser. In dieser Anleitung erfahren Sie, wie sie die App installieren und einrichten können.
Zur Installation der App rufen Sie den Play Store Ihres Android Gerätes auf und suchen dort nach Nextcloud.
Abbildung 1: Nextcloud über Play Store installieren
Sie finden die App Nextcloud, welche auch vom Entwickler Nextcloud zur Verfügung gestellt wird. Dort klicken Sie auf die Schaltfläche Installieren (Abbildung 1).
Die Installation kann je nach Gerät ein paar Minuten dauern.
Abbildung 2: Nextcloud öffnen
Sobald die Installation abgeschlossen ist, erscheint an der Stelle, an welcher der Installieren Button war, ein Öffnen Button, welchen Sie bitte betätigen (Abbildung 2).
Daraufhin öffnet sich die Nextcloud App auf Ihrem Gerät.
Abbildung 3: Erster Start der App
Beim ersten Start der App sollte dies ungefähr so aussehen, wie in Abbildung 3. Dort wählen Sie bitte Anmelden aus (Markierung 1).
Daraufhin werden Sie aufgefordert, die Serveradresse der Nextcloud einzugeben.
Abbildung 4: Eingabe der Serveradresse
Dort geben Sie, wie in Abbildung 4 zu sehen, die Ihnen bekannte Adresse nextcloud.frankfurt-university.de ein und klicken auf den weißen Pfeil neben dem Eingabefeld.
Abbildung 5: Aufforderung zum Verbinden Ihres Kontos
Im folgenden Screen erhalten Sie die Aufforderung,sich mit Ihrem Konto bei unserer Nextcloud anzumelden (Abbildung 5). Das Sie hier richtig sind, erkennen Sie auch daran, dass das Logo der Hochschule in weiß angezeigt wird.
Nachdem Sie auf den Button Anmelden gedrückt haben, werden Sie aufgefordert sich mit Ihrem CIT-Account einzuloggen (Abbildung 6).
Abbildung 6: Login CIT-Account
Dort geben Sie bitte bei Markierung 1 die Benutzerkennung Ihres CIT-Accounts ein und bei Markierung 2 das dazugehörige Passwort. Anschließend betätigen Sie noch einmal auf die Anmelden Schaltfläche bei Markierung 3.
Abbildung 7: Kontozugriff gewähren
Wenn Sie sich mit Ihrem richtigen Benutzernamen und Passwort eingeloggt haben, erhalten Sie die Aufforderung Ihrem Android Gerät Kontozugriff zu gewähren (Abbildung 7). Dort tippen Sie auf den Button Zugriff gewähren bei Markierung 1.
Anschließend haben Sie die Einrichtung abgeschlossen, und Sie sehen die Dateiübersicht Ihres Nextcloud Kontos (Abbildung 8).
Abbildung 8: Dateiübersicht in der Nextcloud App
Was tun, wenn Nextcloud Zugriff auf die Dateien anfordert?
Während oder nach der Einrichtung der Nextcloud App, wird die App Zugriff auf die Dateien Ihres Android Gerätes anfordern, wie in Abbildung 9 zu sehen.
Abbildung 9: Anforderung auf Dateizugriff
Dies ist nötig, damit Sie Dateien von Ihrem Gerät in Nextcloud hochladen können, aber auch um Dateien herunterzuladen. Darum können Sie an dieser Stelle unbesorgt Zulassen auswählen.
| Seiteneigenschaften | ||||||||||||
|---|---|---|---|---|---|---|---|---|---|---|---|---|
| ||||||||||||
|