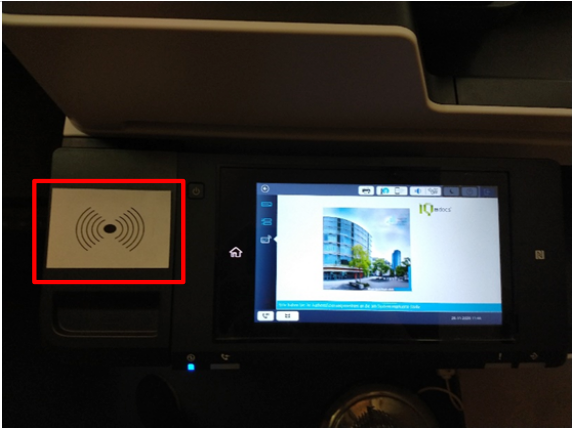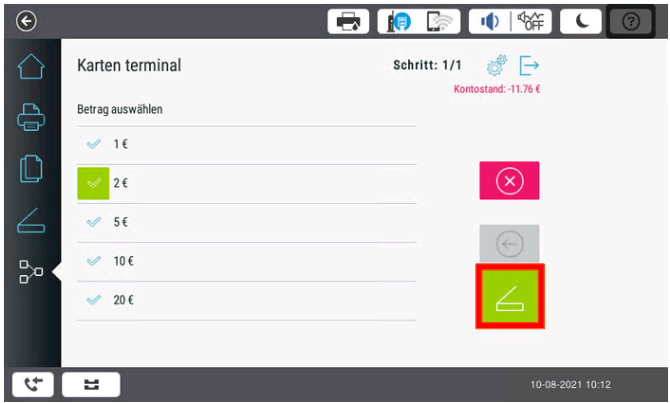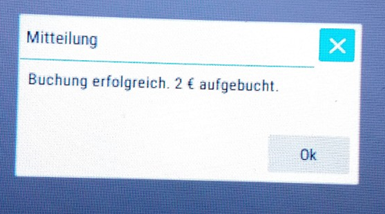Standorte der Aufbucher
| Info | ||||||||
|---|---|---|---|---|---|---|---|---|
Es gibt zur Zeit drei Kartenterminals auf dem Campus. Dort kann mit einer EC-Karte Guthaben aufgeladen werden.
|
Anmeldung mit dem Study-Chip
Schritt 1:
- STUDY-CHIP-Karte am Drucker auf die Fläche mit dem RFID-Symbol legen, um sich anzumelden (siehe Abbildung 1).
Abbildung 1
Schritt 2:
Auswahl des entsprechenden Workflows
- Im Auswahlmenü links das Symbol „Workflows“ auswählen. (siehe Abbildung 2)
Abbildung 2
Schritt 3:
- "Kartenterminal" auswählen (siehe Abbildung 3).
Abbildung 3
Schritt 4:
- Betrag der eingezahlt werden soll auswählen, dann rechts unten bestätigen (siehe Abbildung 4).
Abbildung 4
Anweisung auf dem EC-Kartenterminal
Schritt 5:
- Es folgt die Mitteilung, den Anweisungen am Kartenterminal zu folgen (siehe Abbildung 5)
Abbildung 5
Schritt 6:
- Eine Giro- (maestro) oder Kreditkarte einführen. Auf dem Display erscheint der zuvor ausgewählte Geldbetrag
- sowie die Aufforderung zur Pin-Eingabe. Abschließend den grünen OK-Knopf drücken (siehe Abbildung 6).
Abbildung 6
Schritt 7:
- Die erfolgreiche Aufladung wird sowohl am Terminal, als auch am Druckerbildschirm angezeigt.
- Die Zahlkarte wieder entnehmen (siehe Abbildung 7).
Abbildung 7