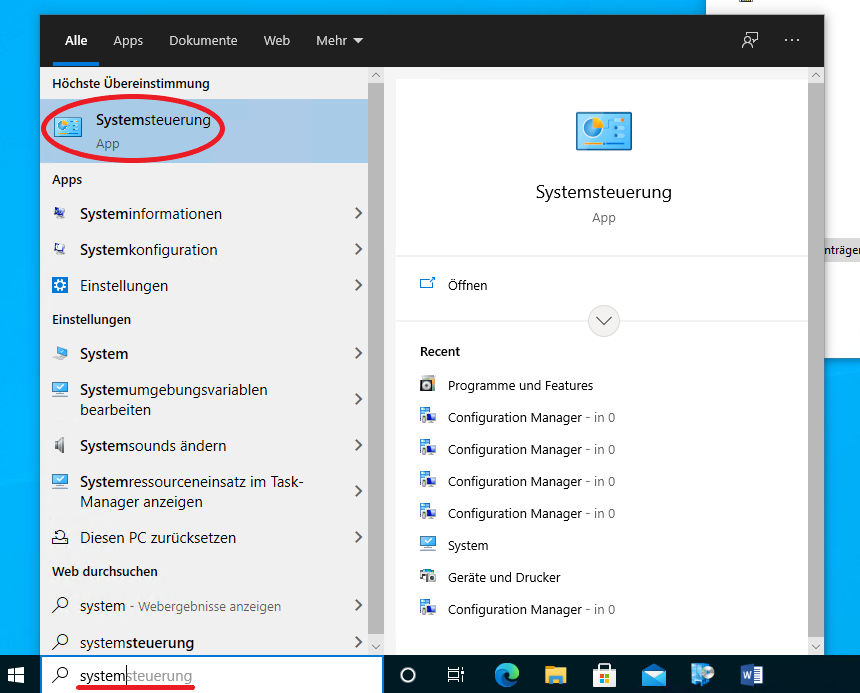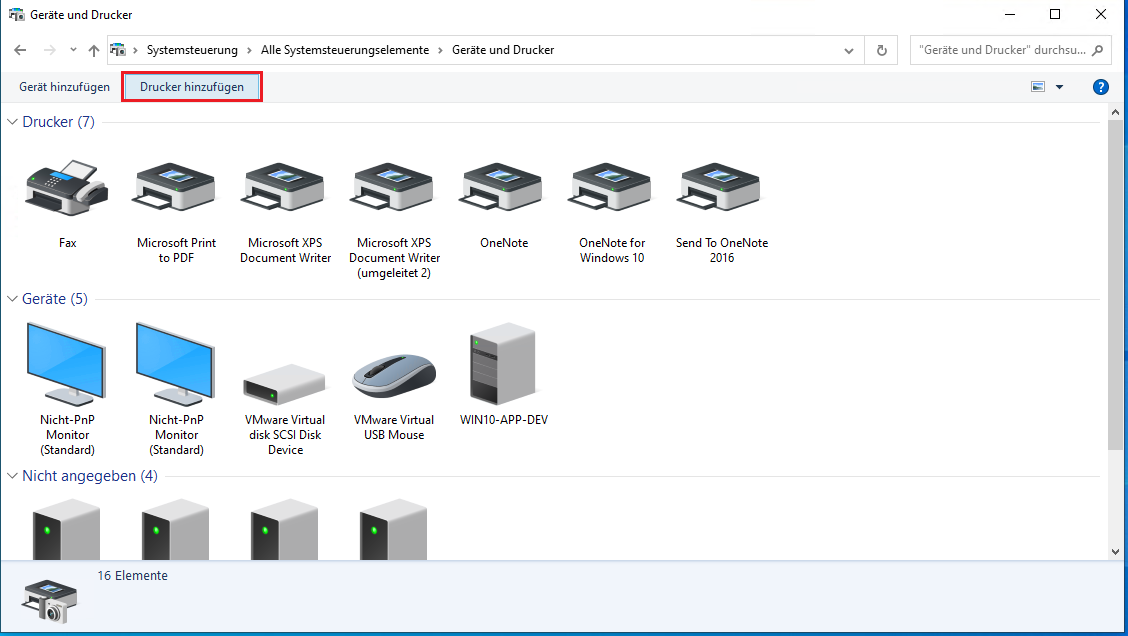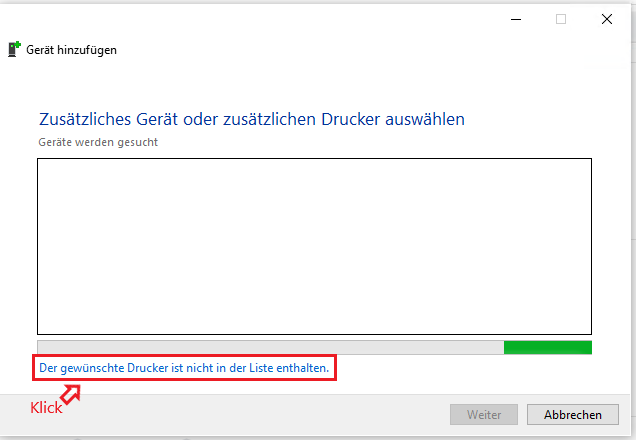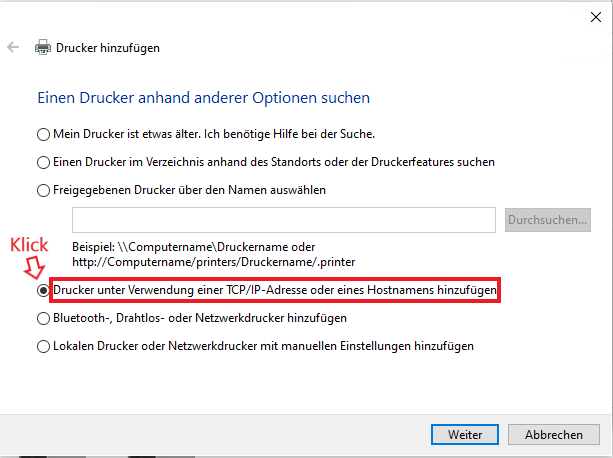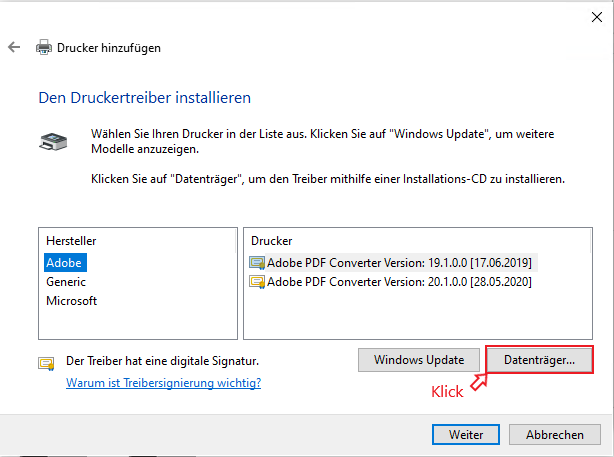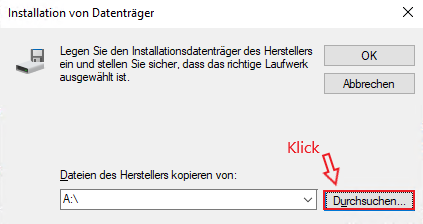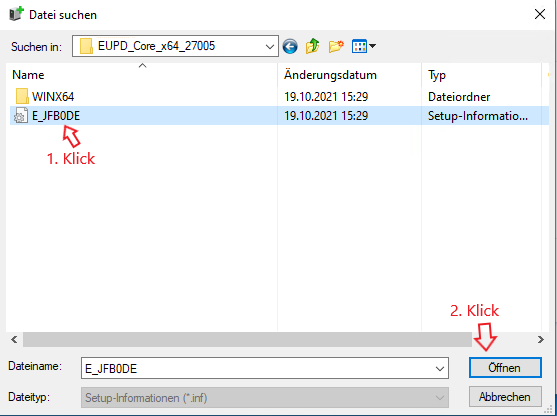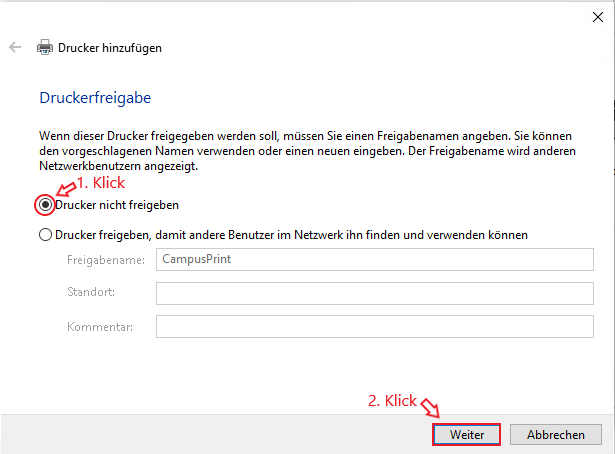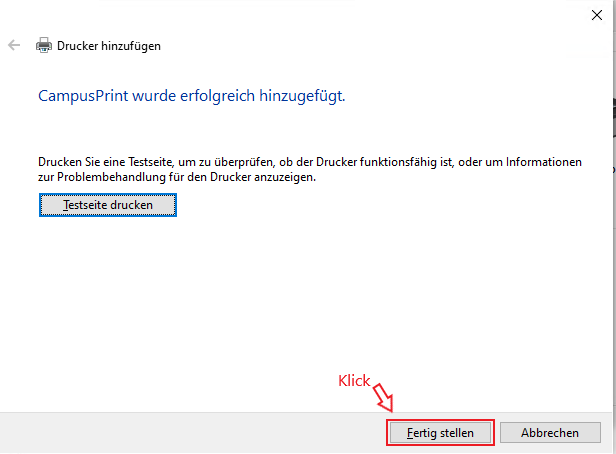| Warnung |
|---|
Diese Anleitung gilt nur für selbst administrierte Geräte. Im BKS System ist der Drucker für Sie schon vorinstalliert |
| Hinweis |
|---|
Sie benötigen Administrator Berechtigungen auf dem Gerät. Nach erfolgreicher Durchführung müssen Sie noch folgende Anleitung umsetzen: |
Druckertreiber herunterladen
Damit Sie den CampusPrint Drucker installieren können müssen Sie zuerst den Epson Universal Print Treiber herunterladen. Diesen finden Sie hier: Epson Universal Print Core Files
Nachdem Sie die ZIP-Datei heruntergeladen haben muss diese noch entpackt werden.
Drucker Installation
Schritt 1:
- Öffnen Sie über das Startmenü die Systemsteuerung. Sie finden diese am besten durch eingeben des Wortes "Systemsteuerung" im Suchfeld (siehe Abbildung 1)
Abbildung 1
- In der Systemsteuerung stellen Sie zuerst die Anzeige auf "Kleine Symbole" und öffnen Sie "Geräte und Drucker" (siehe Abbildung 2).
Abbildung 2
- Klicken Sie auf "Drucker hinzufügen" (siehe Abbildung 3).
Abbildung 3
- Hier klicken Sie bitte auf "Der gewünschte Drucker ist nicht in der Liste enthalten". Sie können dies sofort machen. (siehe Abbildung 4).
Abbildung 4
- Wählen Sie "Drucker unter Verwendung einer TCP/IP...." aus und klicken auf "Weiter" (siehe Abbildung 5).
Abbildung 5
- Ändern Sie die Felder so ab wie in Abbildung 6 gezeigt.
- Gerätetyp: TCP/IP-Gerät
- Hostname oder IP-Adresse: campusprint.frankfurt-university.de
- Anschlussname: campusprint.frankfurt-university.de
- Achten Sie darauf , dass der Haken bei "Den Drucker abfragen..." NICHT gesetzt ist!
Abbildung 6
Schritt 7:
- Nachdem die Suche "erfolglos" war (Dies kann einige Minuten dauern) wählen Sie "Benutzerdefiniert" aus und klicken auf "Einstellungen" (siehe Abbildung 7).
Abbildung 7
- Übernehmen Sie die Einstellungen aus dem Bild: (siehe Abbildung 8).
- Druckername oder IP-Adresse: campusprint.frankfurt-university.de
- Protokoll: LPR
- Portnummer: 9100
- Warteschlangenname: Standard
- Klicken Sie dann auf "OK" und danach auf "Weiter"
Abbildung 8
- Wählen Sie hier bitte "Datenträger" aus (siehe Abbildung 9).
Abbildung 9
- Ein Klick auf "Durchsuchen" öffnet ein Explorer Fenster (siehe Abbildung 10)
Abbildung 10
- Wechseln Sie in das Verzeichnis des vorher entpackten Druckertreibers, markieren die Datei "E_JFB0DE" und klicken auf "Öffnen" (siehe Abbildung 11).
Abbildung 11
- Hier bestätigen Sie mit "OK" (siehe Abbildung 12).
Abbildung 12
- Wählen Sie "EPSON Universal Print Driver" aus und klicken auf "Weiter" (siehe Abbildung 13).
Abbildung 13
- Geben Sie dem Drucker einen Namen z.B. "CampusPrint" (siehe Abbildung 14).
Abbildung 14
- Wählen Sie "Drucker nicht freigeben" aus und klicken Sie auf "Weiter" (siehe Abbildung 15).
Abbildung 15
- Mit einem Klick auf "Fertig stellen" wird die Installation abgeschlossen (siehe Abbildung 16).
Abbildung 16
Jetzt können Sie aus jeder Anwendung heraus das CampusPrint System nutzen.
| Seiteneigenschaften | ||||||||||
|---|---|---|---|---|---|---|---|---|---|---|
| ||||||||||
|