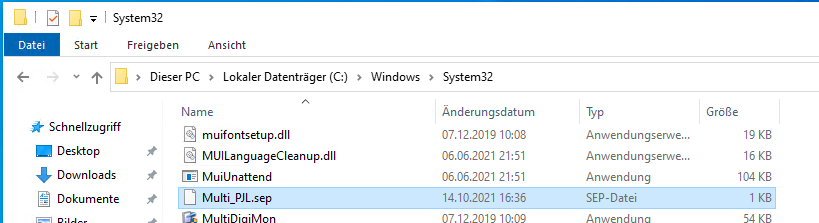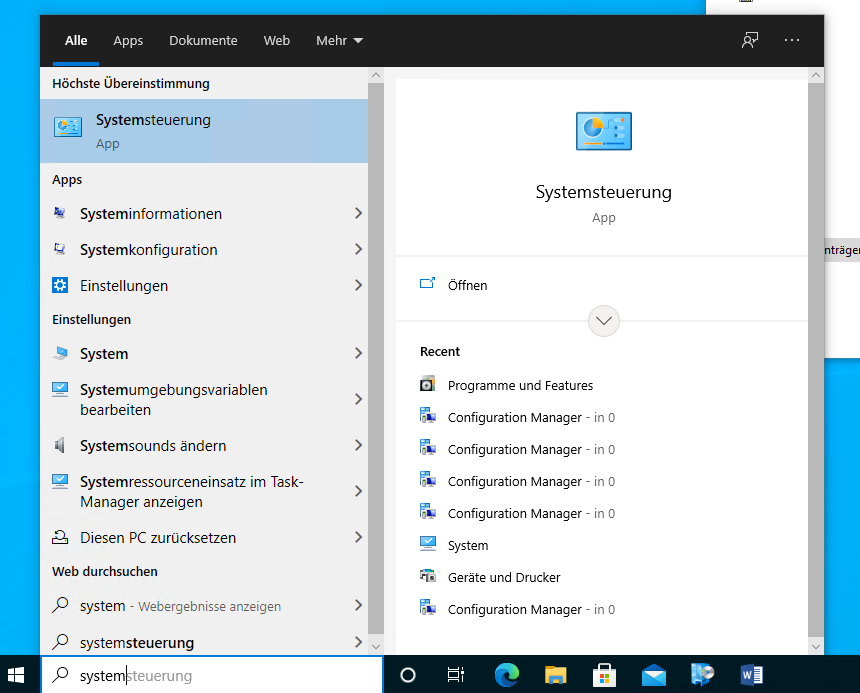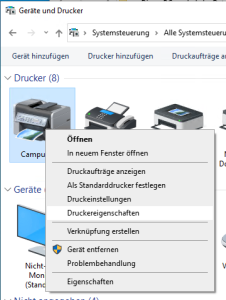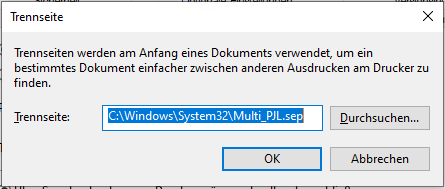| Warnung |
|---|
Diese Anleitung gilt nur für eigen administrierte Geräte. Im BKS-System wird der Drucker automatisch richtig für Sie konfiguriert. |
| Hinweis | ||
|---|---|---|
| ||
Folgende Schritte müssen zuvor durchgeführt werden: |
Information
Das CampusPrint System nimmt Druckaufträge nur von Usern an die dem System bekannt sind. Bekannt sind dem System alle User die einen CIT-Account haben. Druckaufträge müssen mit dem richtigen Usernamen abgeschickt werden damit Sie vom System erkannt werden. Dazu gibt es 2 Möglichkeiten:
Möglichkeit 1: Anmeldename Ihres Gerätes (BKS)
Wenn der Anmeldename / Loginname von Ihrem benutzen Gerät mit dem der CIT-Kennung übereinstimmt werden Ihre Druckaufträge automatisch zugeordnet. Wenn Ihre CIT-Kennung also z.B. uas0123456 ist und Sie sich an Ihrem PC auch mit uas0123456 anmelden müssen Sie nichts unternehmen.
Möglichkeit 2: Trennseite mit der CIT-Kennung
Sie können jedem Druckauftrag eine Trennseite mitgeben. In dieser Trennseite kann konfiguriert werden welchem User der Druckauftrag gehören soll. Dies ist eine zentrale Einstellung für das Gerät.
Die Trennseite wird nicht mit ausgedruckt. Es entstehen dadurch keine weiteren Kosten.
Drucker anpassen
Falls Sie den CampusPrint Drucker noch nicht haben: Drucker Installation auf eigenem Windows Gerät
Trennseite konfigurieren
Laden Sie folgende Datei herunter: Multi_PJL.sep
Wenn sie die Datei mit einem Editor (Notepad, Notepad++ etc.) öffnen sehen Sie folgendes
| Codeblock |
|---|
\U\L%-12345X@PJL COMMENT User=UAS-LOGINNAME\L \L@PJL COMMENT UseDirectPrinter=0\L |
Ersetzen Sie bitte "UAS-LOGINNAME" durch den Loginnamen Ihres CIT-Accounts. Die Datei könnte danach so aussehen
| Codeblock |
|---|
\U\L%-12345X@PJL COMMENT User=uas0123456\L \L@PJL COMMENT UseDirectPrinter=0\L |
| Hinweis | ||
|---|---|---|
| ||
Bitte ändern Sie sonst nichts an der Datei. Es ist ebenso wichtig das die Datei am Ende mindestens eine leere Zeile hat. Nachdem Sie die Datei mit Ihrem Benutzernamen abgespeichert haben muss sie in das Verzeichnis "C:\Windows\System32" kopiert werden |
Schritt 1:
So sollte die Trennseite abgelegt sein (siehe Abbildung 1)
| Warnung |
|---|
| Der Pfad ist: C:\Windows\System32 - Ablegen in einem anderen Verzeichnis funktioniert nicht! |
Abbildung 1
Schritt 2:
- Öffnen Sie die Systemsteuerung über das Startmenü (siehe Abbildung 2).
Abbildung 2
Schritt 3:
- wählen Sie "Geräte und Drucker" (siehe Abbildung 3)
Abbildung 3
Schritt 4:
- Klicken Sie mit der rechten Maustaste auf den CampusPrint Drucker und wählen "Druckereigenschaften" aus (siehe Abbildung 4).
Abbildung 4
Schritt 5:
- Unter dem Reiter "Erweitert" finden Sie den Button "Trennseite" (siehe Abbildung 5)
Abbildung 5
Schritt 6:
fügen Sie folgendes ein (siehe Abbildung 6).
| Codeblock |
|---|
C:\Windows\System32\Multi_PJL.sep |
Abbildung 6
Schritt 7:
- Speichern Sie jetzt alles in dem Sie jeweils auf "OK" klicken. Danach sollten Ihre Druckaufträge dem richtigen User zugeordnet werden.
| Seiteneigenschaften | ||||||||||
|---|---|---|---|---|---|---|---|---|---|---|
| ||||||||||
|