Sie möchten ein Problem melden, benötigen Unterstützung oder haben eine andere Anfrage?
Neue Anfrage jetzt stellen![]()
Bereichsverknüpfungen
- Angelegt von Jakob Bach, zuletzt geändert am 27. Okt. 2020
Dass der Client nicht synchronisiert kann verschiedene Ursachen haben. In den meisten Fällen können Sie das Problem selbstständig erkennen und beheben.
Für die Ursachenforschung können Sie wie folgt vorgehen:
Welche Farbe hat das Nextcloud Icon in der Taskleiste?
Unten rechts an Ihrem PC finden Sie das Nextcloud Symbol. Oft müssen Sie die Ansicht noch erweitern, indem Sie auf den kleinen Pfeil drücken. Im Normalfall sollte das Icon ein grüner Haken sein, wie hier im Bild.
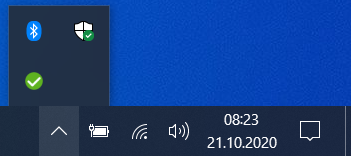
Das Icon kann allerdings auch anders aussehen, die Bedeutung ist wie folgt:
- Blaues Symbol mit 2 Pfeilen im Kreis: Die Synchronisierung läuft gerade. Bitte warten Sie ab, bis die Synchronisierung abgeschlossen ist und prüfen das Symbol danach erneut. Ist das Symbol danach grün wie Im Bild, sollte die Synchronisation fehlerfrei gelaufen sein, prüfen Sie bitte nochmal die Dateien, bevor Sie weitere Schritte ergreifen.
- Rotes Symbol mit einem X (ähnlich wie
): Es gab Fehler bei der Synchronisierung. Bitte fahren Sie mit der Fehlersuche fort.
- Graues Symbol: Es besteht keine Verbindung zum Server, oder Nextcloud ist nicht eingerichtet. Bitte prüfen Sie Ihre Internetverbindung und stellen Sie sicher, dass der Client wie hier beschrieben eingerichtet ist.
- Gelbes Symbol mit Ausrufezeichen: Es liegt eine Information vor. Bitte fahren Sie mit der Fehlersuche fort.
Gibt es Auffälligkeiten in der Aktivität?
Wenn Sie auf das Nextcloud Icon in der Taskleiste klicken, öffnet sich ein kleines PopUp mit den Aktivitäten. Dies kann beispielsweise so aussehen wie hier im Bild.
Sie können sehen, wann und von wem welche Dateien und Ordner erstellt, gelöscht oder bearbeitet wurden. An dieser Stelle können allerdings auch Fehler vom Client bei der Synchronisierung angezeigt werden.
Am besten scrollen Sie mit dem Mausrad ein wenig durch die Aktivitäten und schauen nach Auffälligkeiten. Wird Ihnen ein Fehler angezeigt? Eventuell sehen Sie auch Informationen über Ordner oder Dateien, welche nicht korrekt synchronisiert wurden.
Machen Sie am besten einen Screenshot von auffälligen Einträgen in den Aktivitäten.
Schauen Sie sich die Einstellungen der Synchronisierung an
Wenn Sie sich die Aktivitäten angeschaut haben, schauen Sie am besten noch in den Einstellungen nach. Dazu klicken Sie bei den Aktivitäten oben auf Ihren Namen. Es erscheint ein Dropdown Menü, wie im Bild zu sehen ist.
Dort haben Sie die Möglichkeit "Einstellungen" auszuwählen. Es öffnet sich das folgende Fenster mit den Einstellungen.
Dort sehen Sie zunächst wieder das Symbol aus der Taskleiste in groß, welches den Status von Nextcloud signalisiert. Sollte dies einen Fehler signalisieren, sehen Sie an dieser Stelle auch eine Fehlermeldung dazu.
Außerdem können Sie in der Ordnerliste auswählen, welche Ordner vom Server mit dem Client synchronisiert werden sollen. Sollte die Liste bei Ihnen nicht angezeigt werden, können Sie diese über den Pfeil links neben dem Status Symbol ausklappen. Stellen Sie bitte sicher, dass alle Ordner, welche Sie synchronisiert haben möchten, hier ausgewählt sind. Standardmäßig sind alle Ordner ausgewählt.
Sollte die letzte Synchronisierung nicht erfolgreich gewesen sein, oder schon länger zurückliegen, können Sie über die drei Punkte rechts ein Kontextmenü öffnen und dort "Synchronisierung jetzt erzwingen" auswählen. Der Client wird nun versuchen eine Synchronisierung durchzuführen. Wenn diese erfolgreich war, sehen Sie wie hier im Bild das Statussymbol mit dem grünen Haken. Wird noch immer ein Fehler angezeigt, machen Sie am besten einen Screenshot vom Fenster.
Sie konnten durch die Fehleranalyse Ihr Problem nicht beheben?
Melden Sie uns Ihr Problem über unser Kundencenter. Schildern Sie uns alle Erkenntnisse, die Sie im Verlauf der Fehleranalyse gesammelt haben. Schicken Sie auch alle Screenshots mit, welche Sie gemacht haben. Dann können wir Ihr Problem schnell eingrenzen und Ihnen einen geeigneten Lösungsvorschlag unterbreiten.
Es ist kein Inhalt mit den angegebenen Stichworten vorhanden
-
Seite:
-
Seite:
-
Seite:
-
Seite:
-
Seite:
-
Seite:
-
Seite:
-
Seite:
Die verwendeten Icons basieren auf den Font Awesome Icons und unterliegen deren Lizenzbedingungen (https://fontawesome.com/license/free![]() ). Die Icons wurden an das Farbschema der Hochschule angepasst.
). Die Icons wurden an das Farbschema der Hochschule angepasst.
- Powered by Atlassian Confluence 8.5.7
- Ausdruck durch Atlassian Confluence 8.5.7
- Fehler/Anregungen
- Atlassian-News
