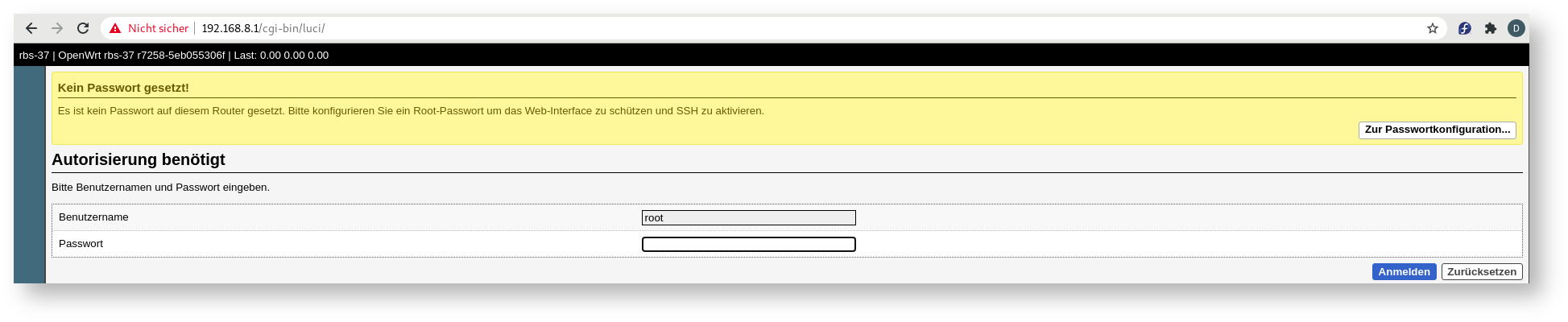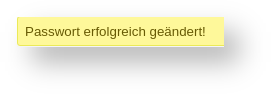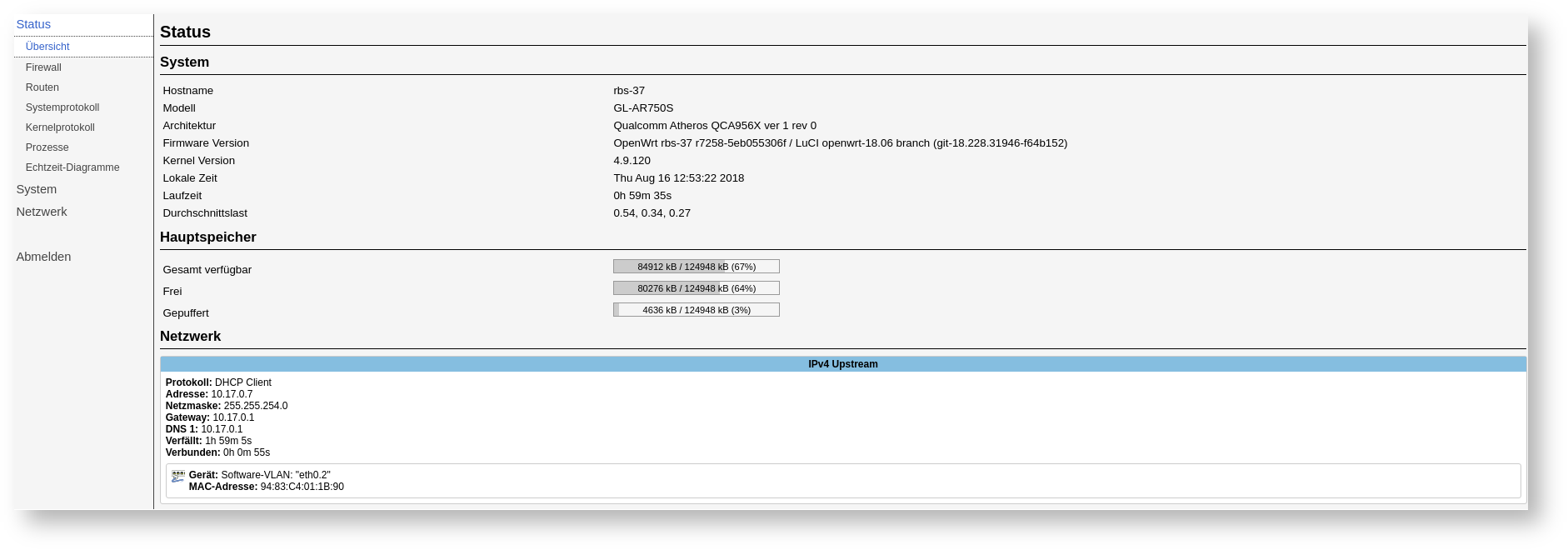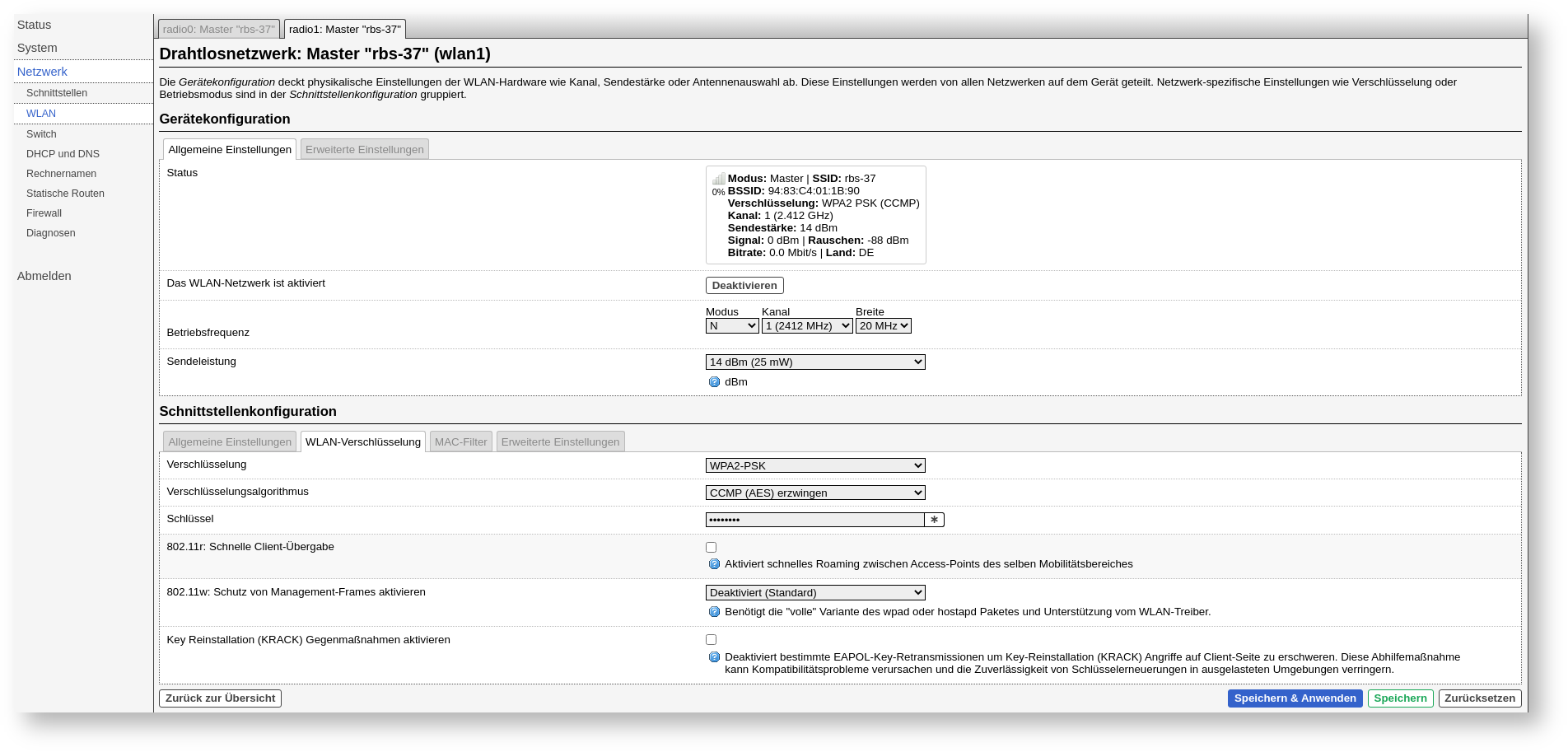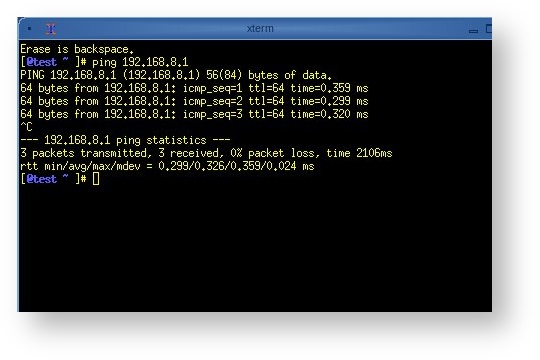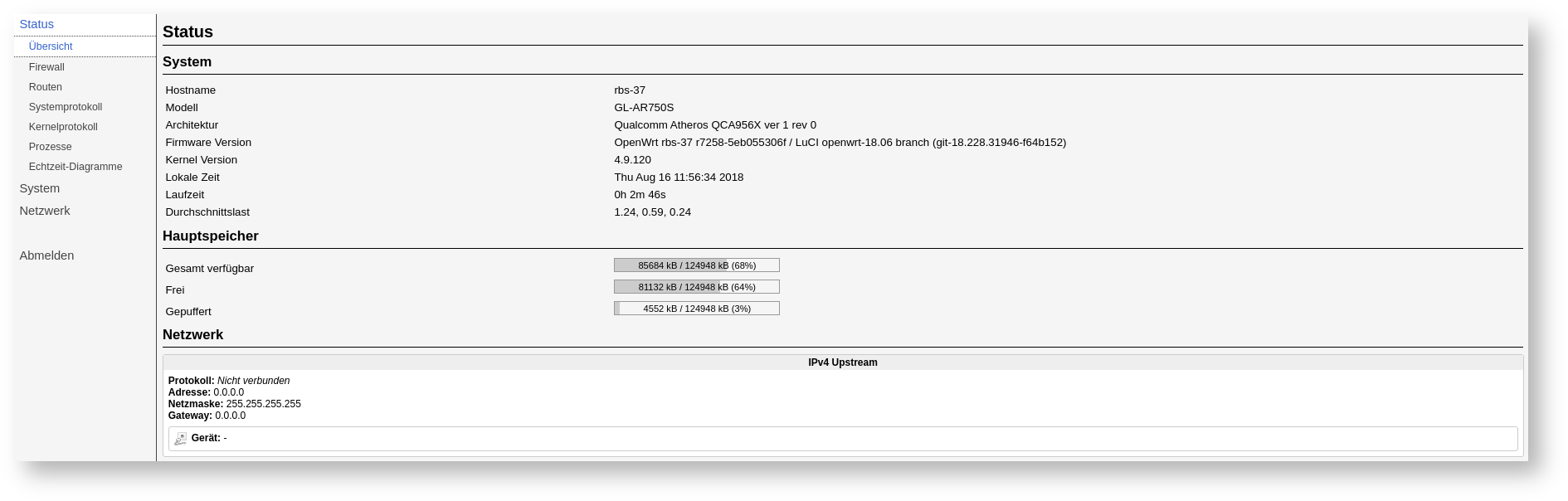Der GL-AR750S-EXT ist ein Mini-Router mit speziell angepasster Firmware auf der Basis von OpenWRT. Er verbessert die Internetanbindung in den Wohnungen des Studierendenwohnheims. Dafür baut er ein lokales, auf das Zimmer beschränktes Netzwerk auf. Das lokale Netzwerk kann kabelgebunden oder kabellos über eine spezielle WLAN-SSID genutzt werden. Die Standard-WLAN-Zugangsdaten sind auf dem Gerät aufgeklebt.
Voraussetzungen
Der Router wird Ihnen durch die Hochschule gestellt und verbleibt als Teil Ihrer Zimmerausstattung im Eigentum der Hochschule. Ihrerseits sind folgende Voraussetzungen zu erfüllen:
- Reset-Knopf: Wenn Sie neu in das Zimmer eingezogen sind und den Router das erste Mal in Betrieb nehmen, sollte zunächst der Reset-Knopf für ca. 10 Sekunden gedrückt werden, während das Gerät angeschlossen ist. Somit werden sämtliche Daten Ihres Vorgängers gelöscht und Sie erhalten Zugriff auf das Gerät.
- Netzwerkkabel: Sie benötigen mindestens ein, je nach Anforderung vielleicht aber auch mehrere Netzwerkkabel. Achten Sie hierbei bitte auf eine Mindestqualität gemäß Cat. 5e. Es können auch problemlos Cat. 6-Kabel verwendet werden. Eine reichhaltige Auswahl erhalten Sie z.B. mit einer Suchanfrage nach rj45 cat5e slim. Slim-Kabel sind flache Netzwerkkabel mit flexiblen Biegeradien und damit ideal für den häuslichen Schreibtisch. Jedem Gerät liegt solch ein Flachband-Netzwerkkabel bei, damit eine Internetverbindung hergestellt werden kann.
- Mini-Switch (bei Bedarf): Der Router bietet nur zwei kabelgebundenene Anschlüsse für zwei Endgeräte. Benötigen Sie mehr Anschlüsse, brauchen Sie noch einen kleinen Switch. Entsprechende Modelle gibt es mit 5, 8 oder noch mehr Ports zu Preisen ab ca. 10€.
- Router-Firmware: Jeder Mini-Router im Wohnheim besitzt eine durch die FRA-UAS speziell angepasste und individuelle Firmware für bestmögliche WLAN-Einstellungen, sowie einfache Bedienbarkeit. Damit die Funktionalität des Mini-Routers gewährleistet werden kann, dürfen Sie unter keinen Umständen eigenhändige Änderungen an der Firmware vornehmen, z.B. durch die Installation einer herstellereigenen Firmware.
Einrichtung
Verbindung mit dem FRA-UAS-Netz: Stellen Sie sicher, dass der GL-AR750S-EXT über das Netzwerkkabel an der mit WAN gekennzeichneten Buchse mit der Datendose des FRA-UAS-Netz verbunden ist.
- Gerät einschalten: Schließen Sie das beiliegende Micro-USB-Kabel an den Router und das Netzteil an, um den Router mit Strom zu versorgen. Eine Stromversorgung über die WAN-Schnittstelle ist nicht mehr möglich.
Konfiguration des GL-AR750S-EXT: Wir empfehlen unbedingt, folgende zwei Anpassungen vorzunehmen.
Setzen Sie ein Administrations-Passwort auf dem Router, damit nur Sie Zugriff auf das Gerät haben.
- Ändern Sie das WLAN-Passwort.
Dies erfolgt über die WEB-Oberfläche des Routers, die kabelgebunden oder per WLAN erreicht werden kann:
kabelgebunden: Verbinden Sie einen PC oder Notebook per Netzwerkkabel mit der LAN-Buchse des Routers. Stellen Sie am PC/Notebook über die Adaptereinstellung den automatischen Bezug der IP-Adresse (DHCP) sicher (dies ist in der Regel standardmäßig der Fall). Starten Sie die Netzwerkschnittstelle des PC/Notebooks bei Bedarf neu. Sie sollten eine lokale IP-Adresse aus dem Bereich 192.168.8.x erhalten.
kabellos per WLAN: Öffnen Sie die WLAN-Verbindungen an Ihrem PC/Notebook und verbinden Sie sich mit dem WLAN-Netz, das auf der Oberseite des Geräts angegeben ist (SSID). Beim Verbindungsaufbau wird ein Passwort abgefragt, geben Sie hier das ebenfalls auf der Oberseite aufgebrachte PW: … an.
In beiden Fällen können Sie anschließend den Web-Browser Ihres PC/Notebooks öffnen (z.B. Chrome, Firefox, Safari, etc...) und sich mit der Administrationsoberfläche des Routers verbinden. Tippen Sie hierzu die folgende Zeile in die Adressleiste Ihres Browsers:
http://192.168.8.1
Es dauert in der Regel einen kurzen Moment, bis die Konfigurationsseite geladen wird. Es erscheint dann eine Anmeldemaske mit dem Hinweis, dass noch kein 'root'-Passwort gesetzt wurde:
Klicken Sie dafür zunächst auf Anmelden ohne ein Passwort anzugeben und folgen Sie dann dem Link in dem farblich unterlegten Hinweiskasten; alternativ erreichen Sie die Seite für die Eingabe des Administrations-Passworts auch über die Tabs "System => Administration"
Tragen Sie hier unter Routerpasswort ein hinreichend komplexes Passwort ein, es schützt den Zugang zum Router und muss bei der nächsten Anmeldung zur Authentifizierung angegeben werden. Bewahren Sie es daher gut und geschützt auf. Es handelt sich hierbei um ein von Ihnen ausgedachtes Passwort und nicht um die Kennung des CIT-Accounts.
Bestätigen Sie Ihre Eingabe mit der Enter-Taste oder indem Sie am Ende der Seite auf "Speichern & Anwenden" klicken.
Die Seite baut sich jetzt neu auf und sollte Ihnen die folgende Bestätigung liefern; ansonsten folgen Sie dem Hinweis und wiederholen Sie die vorgehende Prozedur:
Ob der Router eine Internetverbindung aufgebaut hat, können Sie leicht unter "Status => Übersicht" prüfen:
Wesentlich ist der Abschnitt "Netzwerk", welcher angibt, ob der Mini-Router eine IP-Adresse von uns zugewiesen bekommen hat. Sind die Felder mit IP-Adressen aus dem Bereich 10.17.X.X angegeben, so wie im nachfolgenden Screenshot gezeigt wird, ist alles in Ordnung und die Internetverbindung funktioniert.
Zum Abschluss sollten Sie unbedingt das WLAN-Passwort - eigentlich den sogenannten PreShared-Key - zum Schutz ihrer lokalen Infrastruktur ändern. Das Default-Passwort ist am Gehäuse ablesbar, um Ihnen die Erst-Konfiguration über WLAN zu ermöglichen. Es ist damit aber auch leicht für Dritte ermittelbar, die einmal Zugang zu Ihrer Wohnung hatten. Sie ändern das WLAN-Passwort ebenfalls in der Weboberfläche auf der linken Seite unter "Netzwerk => WLAN".
In der Drahtlosübersicht werden nun die beiden Profile "radio0" und "radio1" angezeigt. Klicken Sie bei "radio0" auf "bearbeiten" und navigieren Sie unterhalb der "Schnittstellenkonfiguration" auf den Reiter "WLAN-Verschlüsselung".
Im Textfeld neben "Schlüssel" können Sie nun ein neues WLAN-Passwort eintragen. Richten Sie sich dabei nach den gängigen Empfehlungen für die Vergabe von Passworten (wenigstens 8 Zeichen, möglichst Gross- und Kleinbuchstaben sowie Zahlen und Sonderzeichen) und speichern Sie ihre Änderungen mit dem Betätigen der Enter-Taste oder mit einem Klick auf den Button "Speichern und Anwenden". Ändern Sie an dieser Stelle bitte keine weiteren Einstellungen, die Vorgaben sind optimiert für die Situation in ihrer besonderen Umgebung.
Wiederholen Sie den Vorgang mit dem Profil "radio1" und tippen dort dasselbe Passwort ein.
Bei dem Profil "radio0" handelt es sich um das 5Ghz-WLAN.
Bei dem Profil "radio1" handelt es sich um das 2,4Ghz-WLAN.
Es ist zwar möglich, auf beiden Funkfrequenzen (2,4Ghz und 5Ghz) unterschiedliche Passwörter zu konfigurieren, allerdings müssen Sie dann auch die SSIDs beider radio-Profile anpassen.
Wichtig: Aus diesem Grund empfehlen wir sehr, dass Sie auf beiden Radio-Profilen das selbe WLAN-Passwort eingetragen.
Ihr Endgerät, also z.B. Laptop, Smartphone, TV, etc. verbindet sich dadurch dann mit dem besten Signal und der besten Übertragungsrate.
Zum Schluss: Beim Auszug aus dem Wohnheim verbleibt der Router im Zimmer und steht ihrem/r Nachmieter/in zur Verfügung. Für diese Situation bitten wir Sie, als letzte Aktion beim Router einen Factory Reset durchzuführen, der alle individuell von Ihnen geänderten Werte wieder zurücksetzt. Dazu drücken Sie den Reset-Taster ca. 10 Sekunden und lassen dann los. Kurz danach blinken die kleinen LED's und der Router startet neu. Sie können den Erfolg der Aktion überprüfen, wenn Sie sich letztmalig mit dem Router verbinden - auf der Weboberfläche sollte der Hinweis auf das nicht gesetzte root-Passwort (siehe oben) erscheinen.
Troubleshooting - Was tun, wenn's nicht auf Anhieb klappt
Hinweis: Die folgenden Vorschläge zur Problemlösung setzen zum Teil weitergehende Kenntnisse im Umgang mit den Netzwerkeinstellungen der beteiligten Geräte voraus. Sollten Sie mit den Hinweisen nicht weiterkommen, hilft - vielleicht - ein*e freundliche*r Nachbar*in oder - in jedem Fall - der Campus-IT-Servicedesk der FRA-UAS.
Problem: keine Verbindung zum Router
Prüfen Sie, ob das Netzwerkkabel zwischen Administrationsrechner und Router richtig steckt, beim Router auf die Bezeichnung LAN achten!
Prüfen Sie, ob die lokale Firewall Ihres PCs die Verbindungen blockt
Prüfen Sie die Netzwerk-Einstellungen des Administrationsrechners: entweder muss hier die dynamische Adressvergabe aktiviert sein (empfohlen!) oder eine statische Adresse aus dem Netzbereich
192.168.8.0/24, z.B.192.168.8.10gesetzt werden.Prüfen Sie die Verbindung zum Router: Öffnen Sie dazu auf dem Administrationsrechner eine Konsole und starten Sie den Befehl
pingmit dem Router als Ziel (ping 192.168.8.1). Es sollte ein Echo zurückkommen …
Problem: Der Router baut keine Internetverbindung auf
Schauen Sie sich zunächst die Ausgabe unter "Status => Übersicht" den Abschnitt "Netzwerk" an.
Zeigt der Router an, dass er nicht verbunden ist wie im nachfolgenden Bild zu sehen?
- Stellen Sie sicher, dass ein Netzwerkkabel vom WAN-Ports des Routers mit dem Netzwerkanschluss der FRA-UAS verbunden ist.
Problem: Passwort vergessen - kein Zugriff mehr auf den Router
Lösung: Drücken Sie den Reset-Taster auf dem Router und halten ihn etwa 10 Sek. gedrückt, lassen Sie dann los; die LEDs fangen an zu blinken und gehen anschließend kurz aus. Damit führen Sie einen Factory-Reset durch, der alle Benutzereingaben löscht, also auch das durch Sie gesetzte root-Passwort. Gehen Sie anschließend die Einrichtungsprozedur erneut durch.