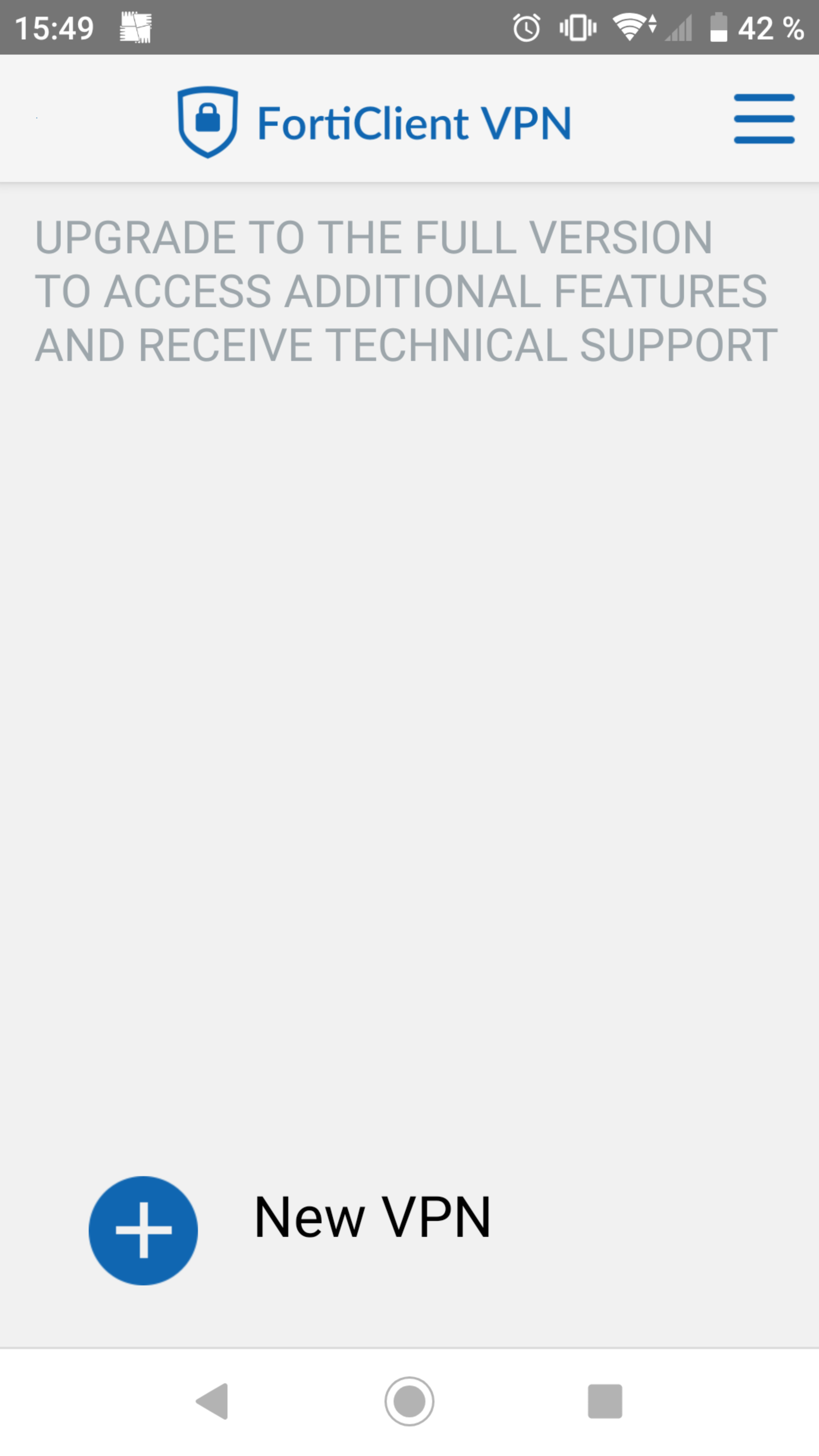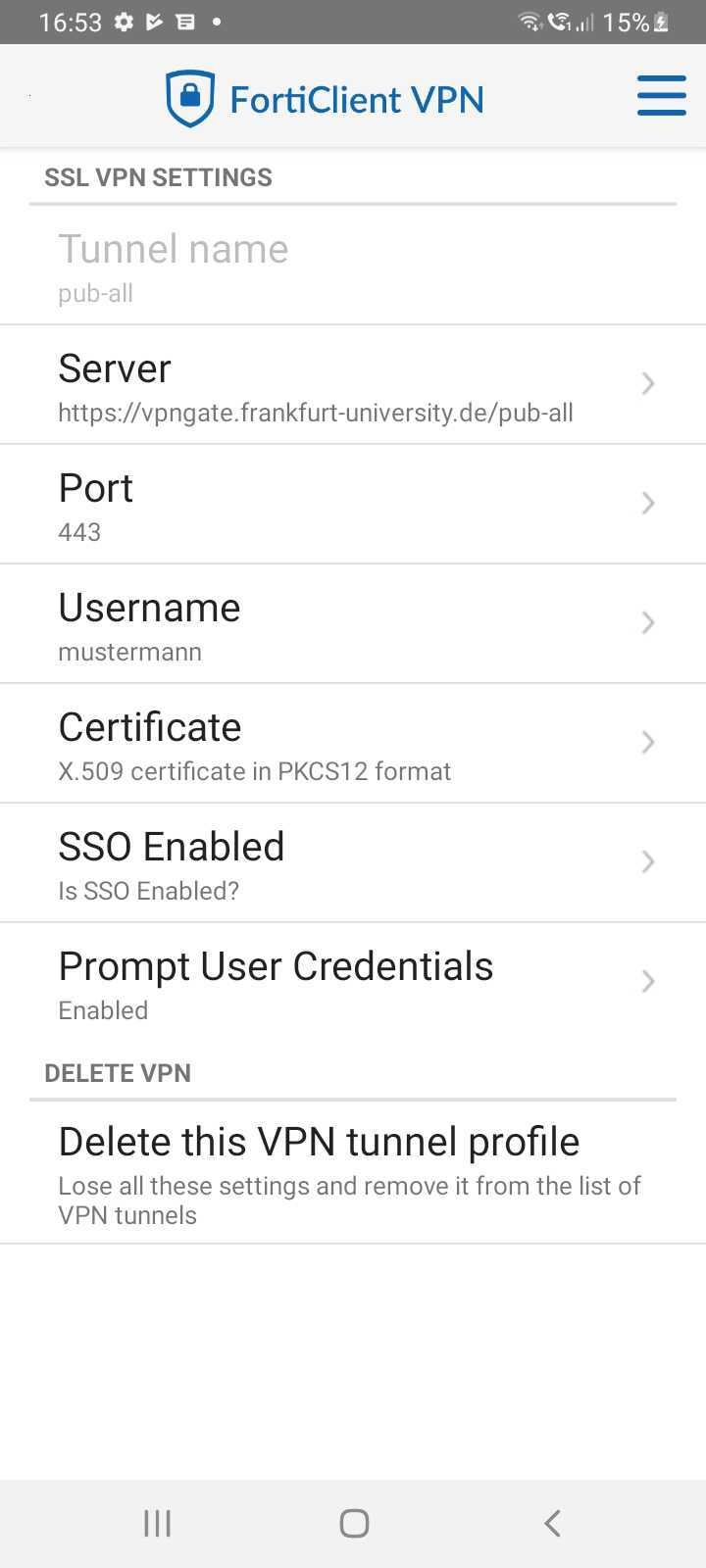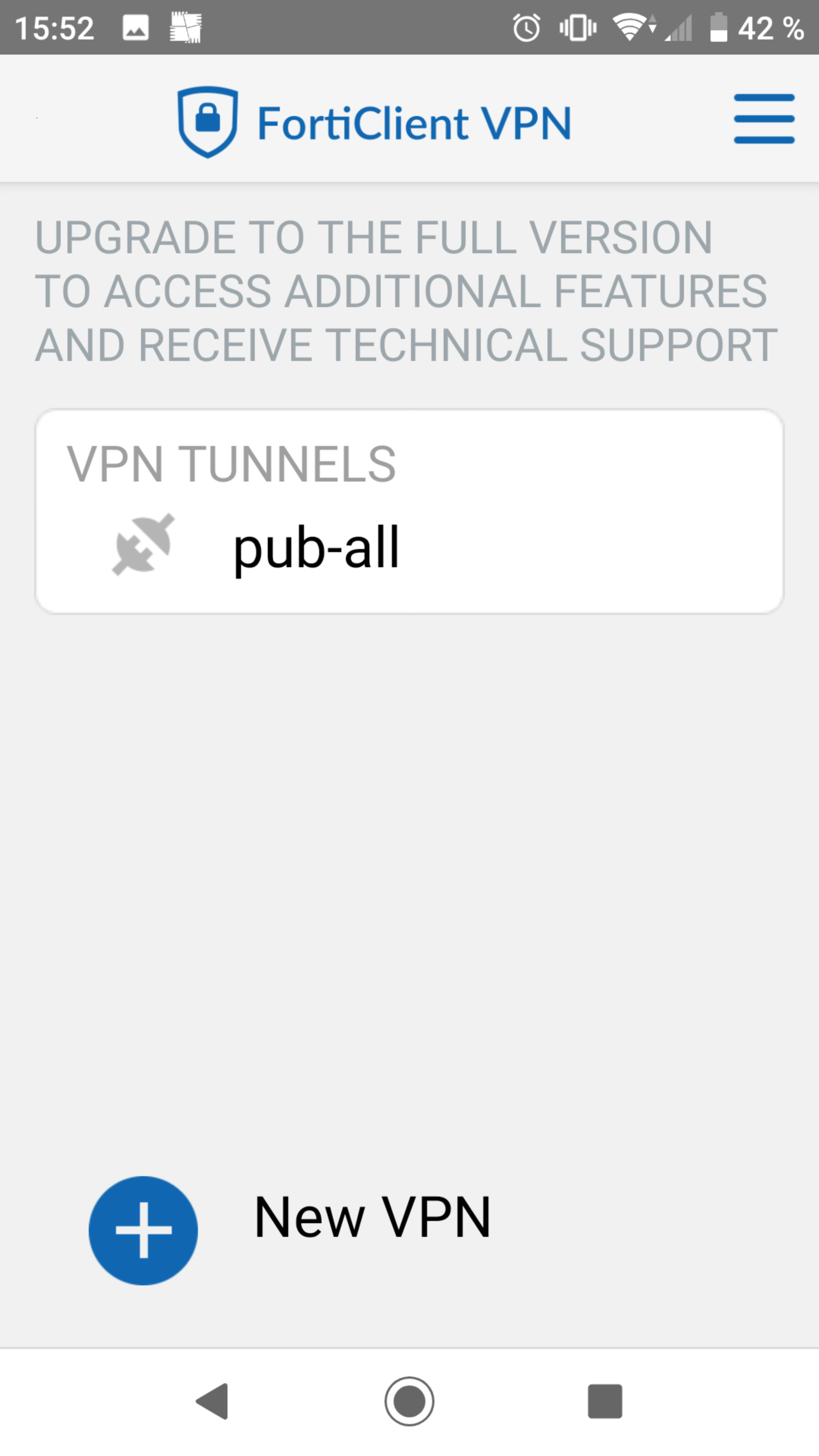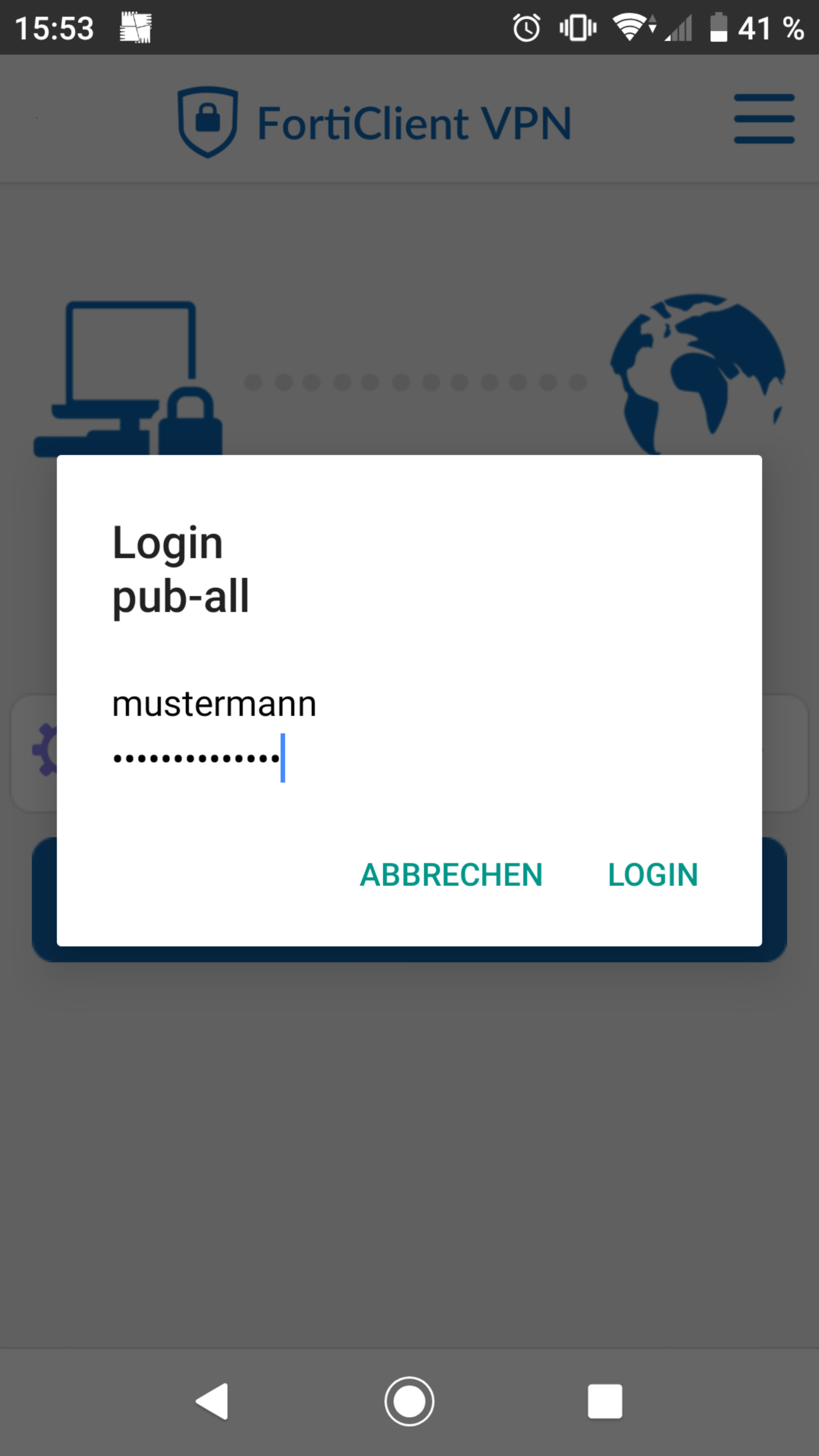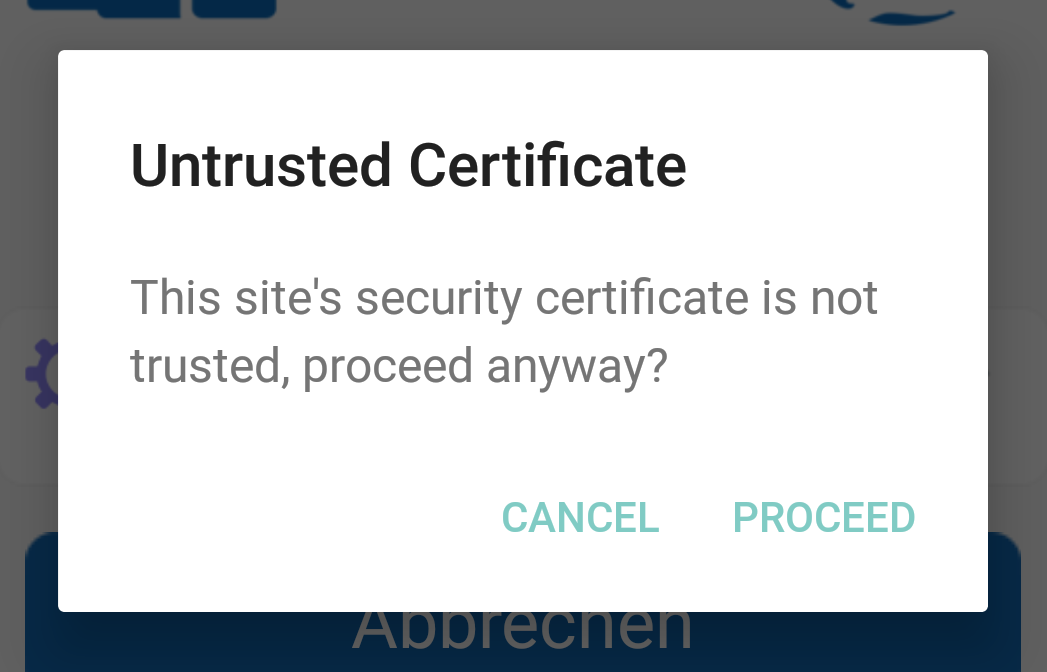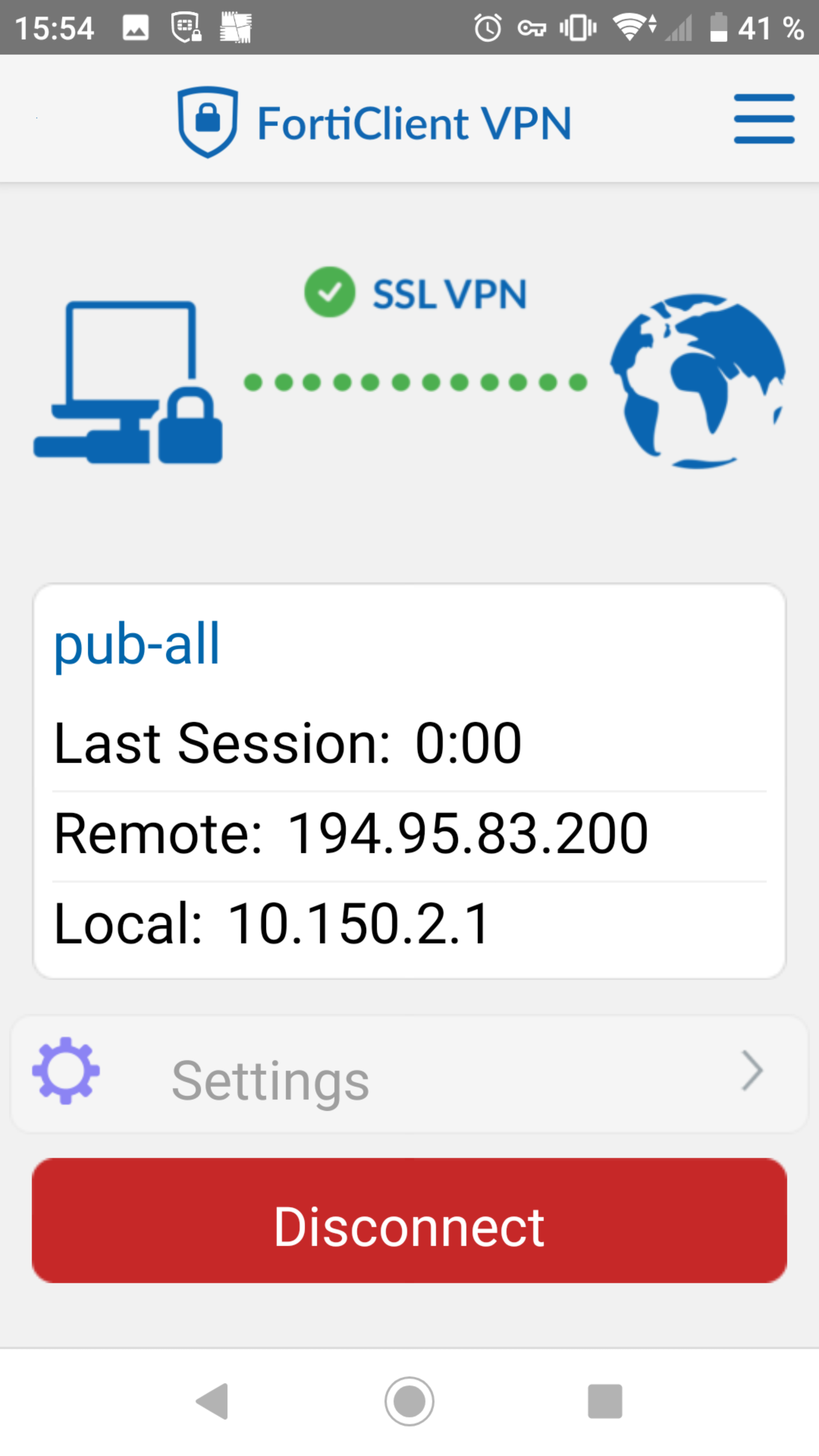Installation
Die Installation des erforderlichen Clients für Android erfolgt über den Google Play Store. Aber Achtung: es gibt (von Fortinet) zwei Varianten, eine lizenzpflichtige Version (aktuell FortiClient6.0) und eine freie mit eingeschränktem Funktionsumfang. Letztere reicht für den Aufbau von SSL-Tunneln völlig aus:
https://play.google.com/store/apps/details?id=com.fortinet.forticlient_vpn&hl=de_DE
Auf diesen Sachverhalt weist der Startbildschirm noch einmal deutlich hin.
Einrichtung einer VPN-Verbindung
Eine neue Verbindung wird angelegt, sobald Sie auf "New VPN" tippen.
Legen Sie nun einen Namen für die VPN-Verbindung fest, welcher im Hauptmenü der App angezeigt wird. Der Name ist frei wählbar. Verwenden Sie als VPN-Type "SSL VPN" und tippen anschließend auf "Create".
Tragen Sie nun die restlichen VPN-Parameter ein. Unter Host bitte darauf achten, dass hier der Zielhost mit dem korrekten Bereich (also: https://<ZIELHOST>/<REALM>) stehen muss - im Fall des allgemeinen Tunnels der FRA-UAS also:
https://vpngate.frankfurt-university.de/pub-all
Als "Username" tragen Sie bitte ihren CIT-Account ein. Beim Punkt "SSO Enabled" wird "disabled" ausgewählt.
Die Einstellungen werden automatisch gespeichert. Gehen Sie nun zurück ins Hauptmenü der App und tippen die eben angelegt VPN-Verbindung "pub-all" an.
Tippen Sie nun auf "Connect". Es öffnet sich ein Fenster zur Eingabe des CIT-Account-Passworts. Geben Sie das Passwort ein und bestätigen anschließend mit "Login".
Hinweis: Aktuell kann es noch vorkommen, dass sich beim Verbinden das folgende Pop-Up öffnet:
Dies bedeutet, dass bei der aktuellen Version des FortiClients nicht überprüft werden kann, ob das Zertifikat der Gegenstelle korrekt ist, wird aber mit dem nächsten Update behoben. Das Ganze wird mit Klick auf "Proceed" bestätigt und die Verbindung kann aufgebaut werden.
Nachfolgend ein Screenshot für einen erfolgreich aufgebauten VPN-Tunnel.