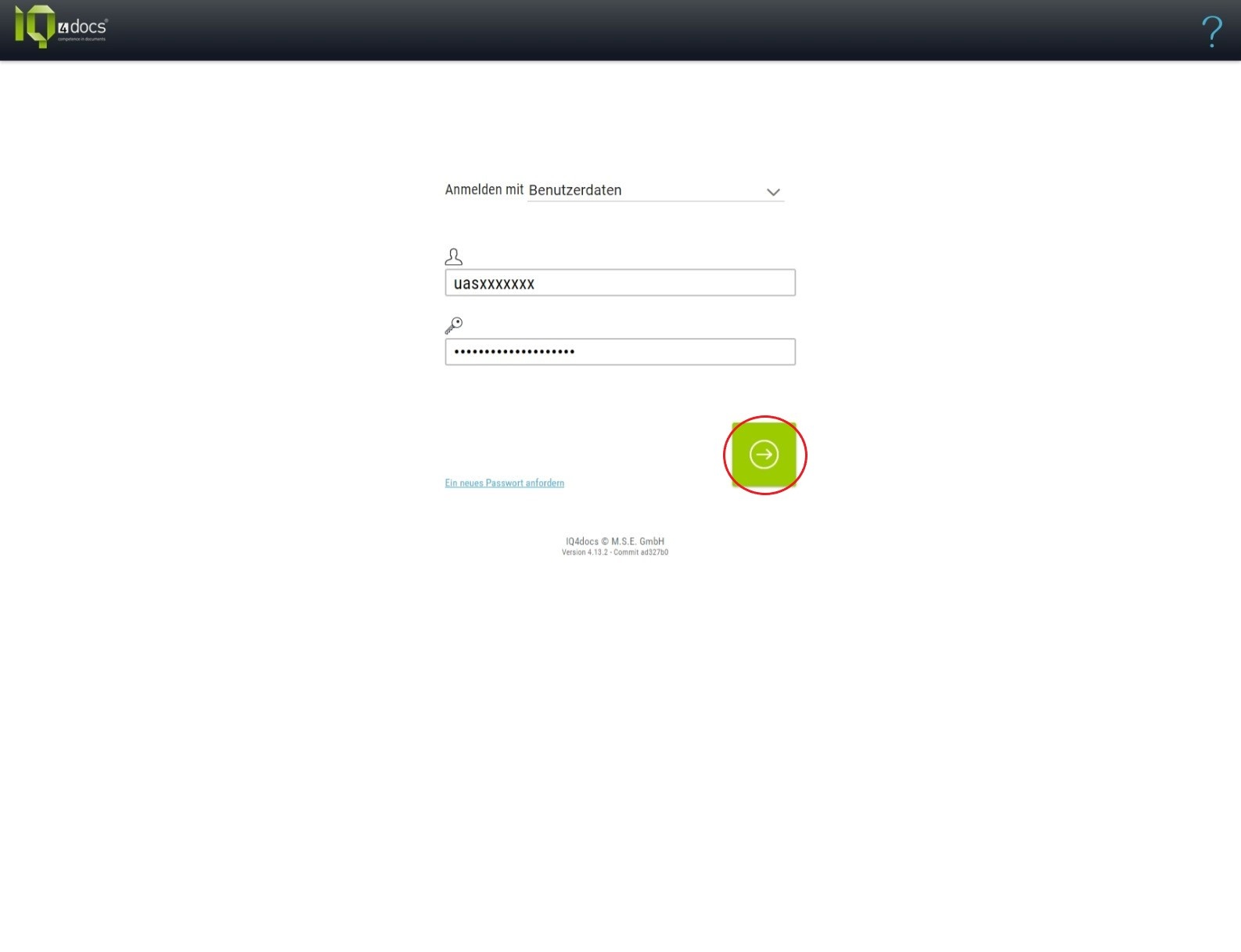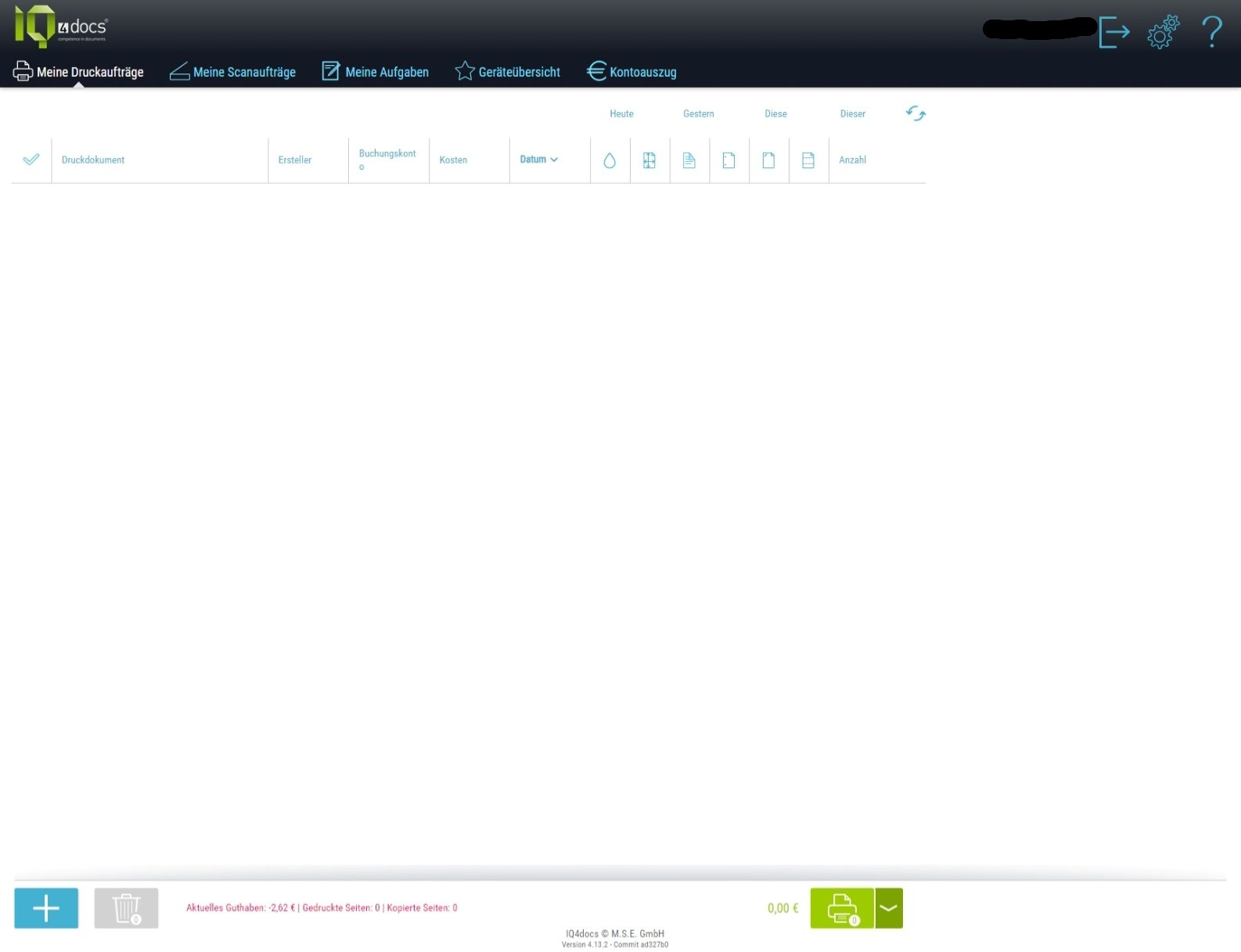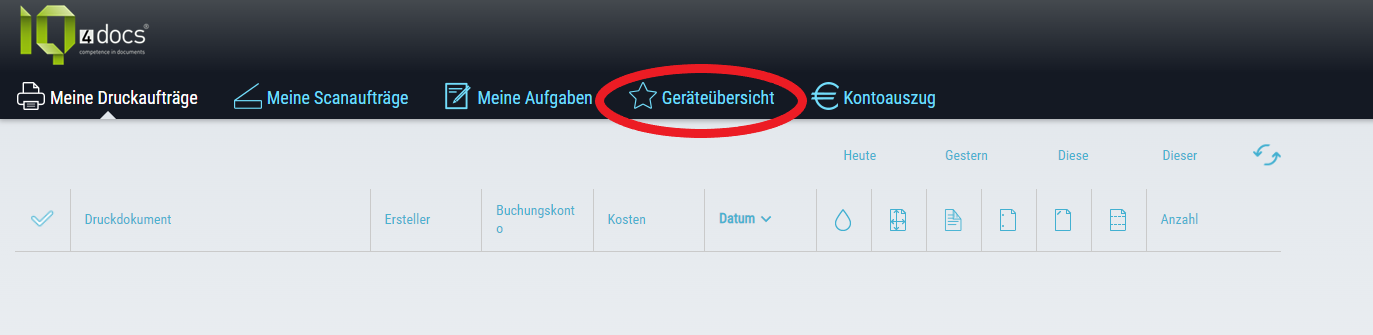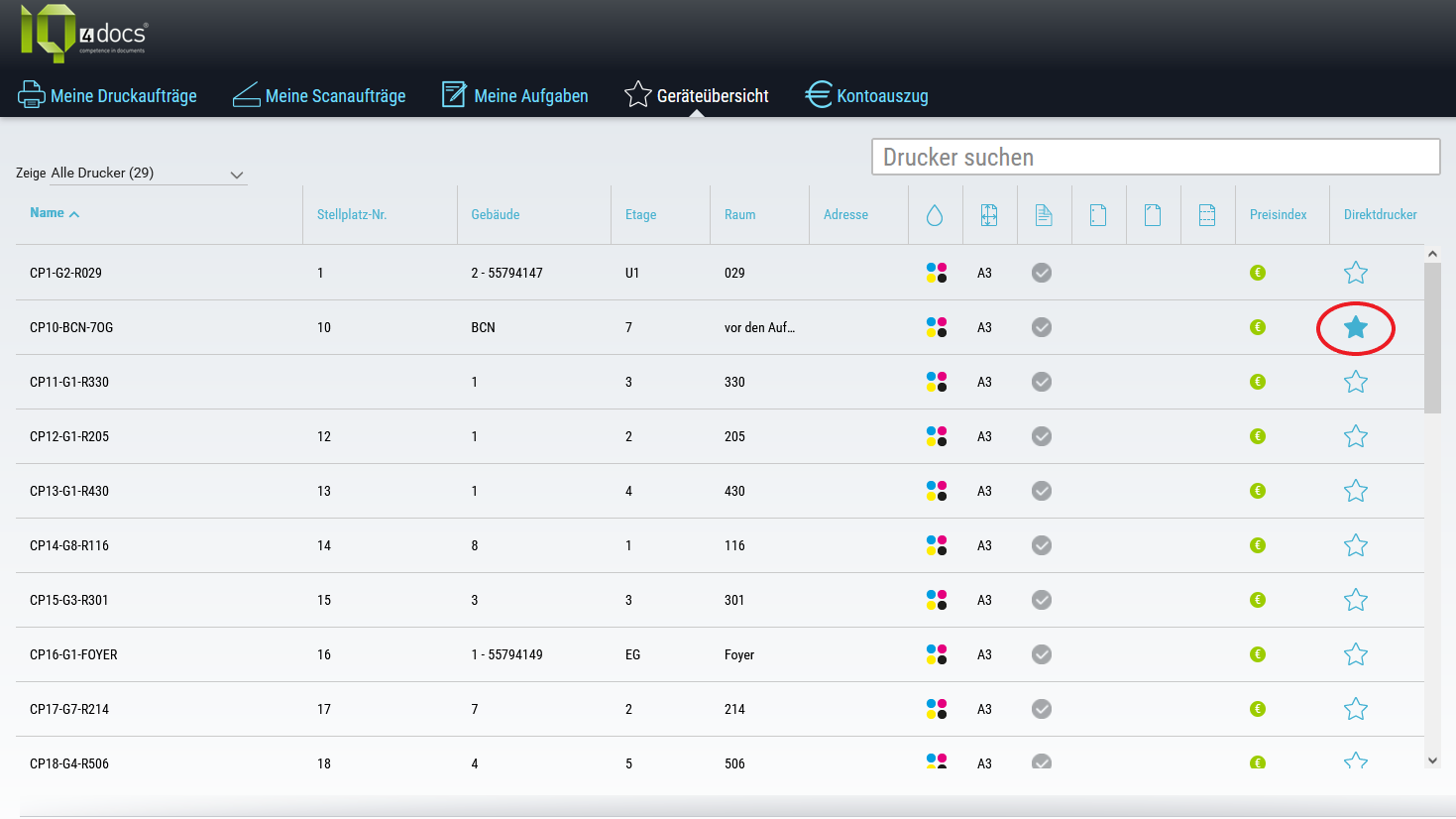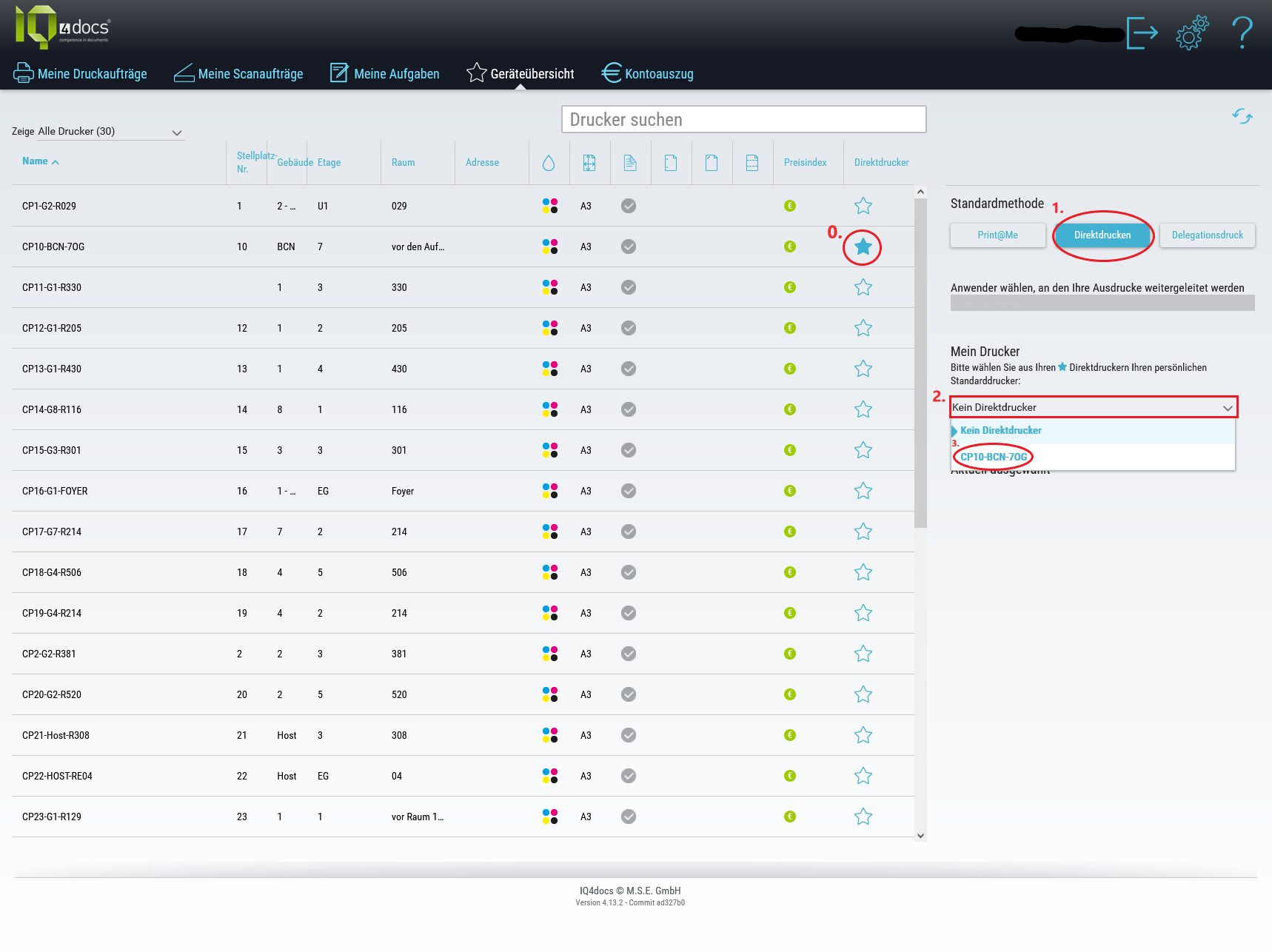Nun wird jedes Dokument, welches Sie auf dem Webclient https://campusprint.frankfurt-university.de/ hochladen oder über den Druckertreiber senden automatisch an den zuvor ausgewählten Drucker direkt gedruckt. Eine Authentifizierung mit dem CampusPrint-Token am Drucker ist beim Direktdrucken nicht mehr notwendig.
| Seiteneigenschaften | ||||||||||
|---|---|---|---|---|---|---|---|---|---|---|
| ||||||||||
|