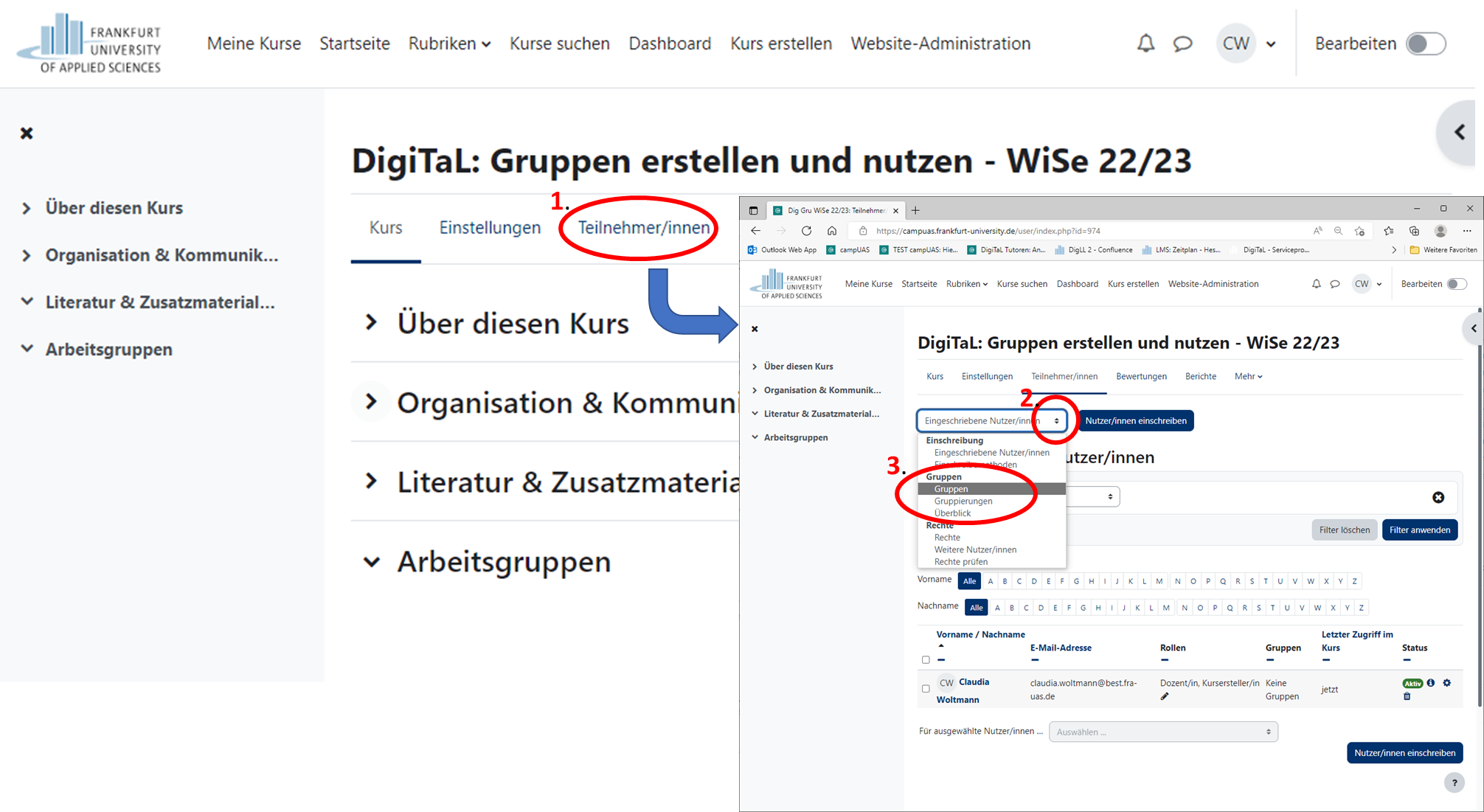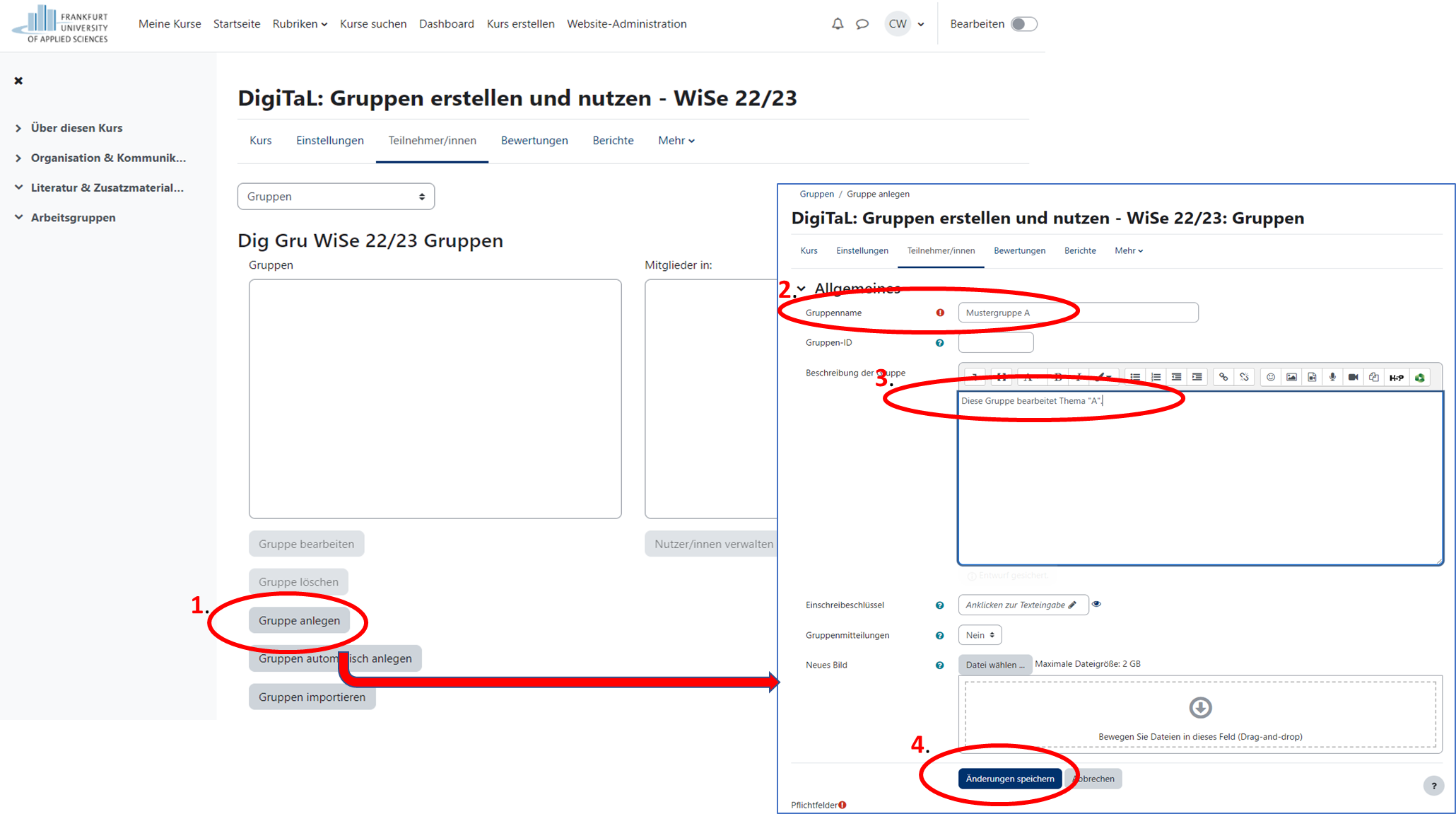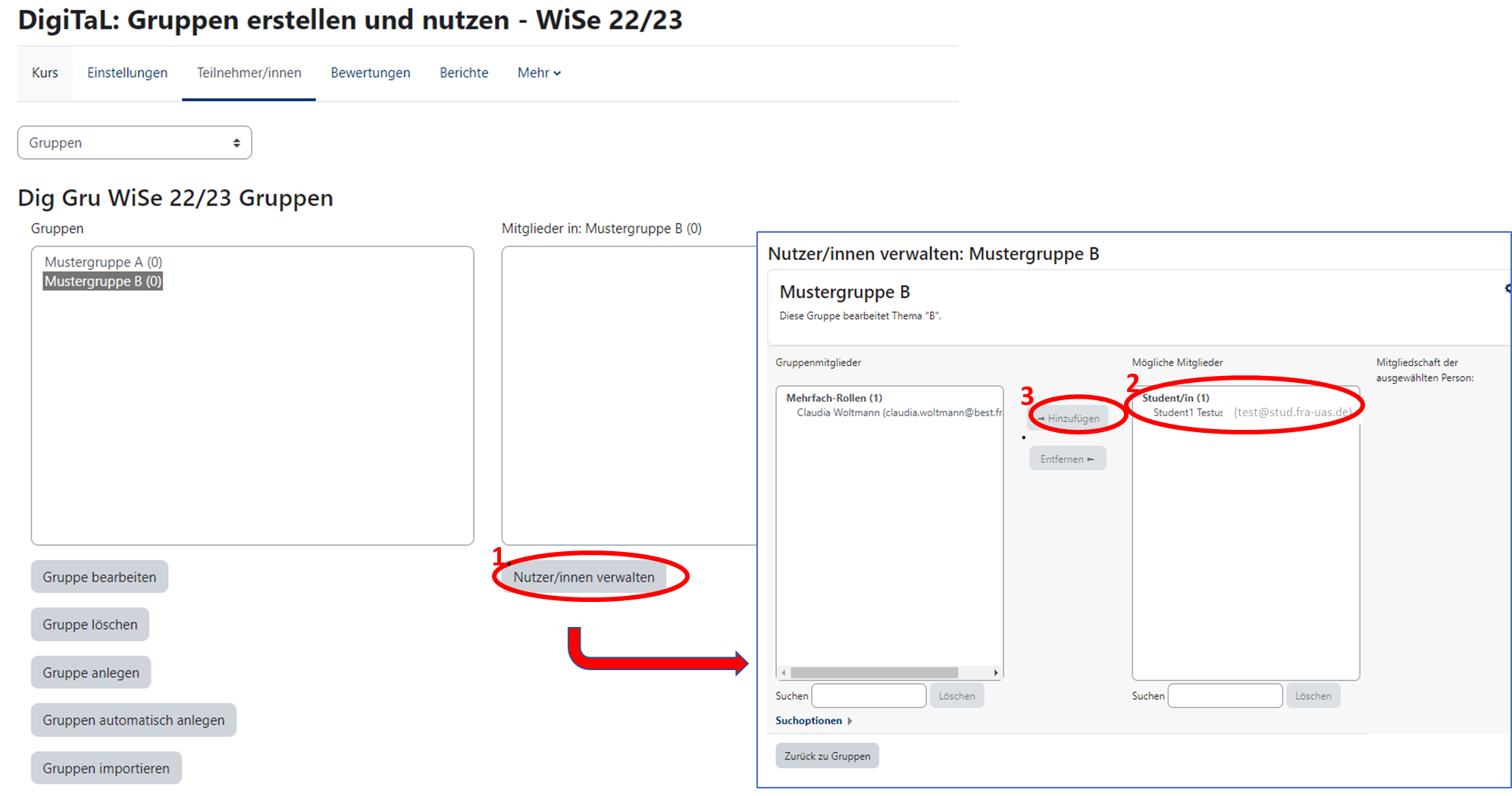Um was geht es?
In dieser Text-Anleitung erfahren Sie, wie Sie Gruppen in campUAS anlegen und wie Sie dadurch Ihren Studierenden eine kooperative Zusammenarbeit im Kurs ermöglichen.
Es gibt drei Gruppenmodi:
- Keine Gruppen - es gibt keine Gruppen im Kurs, jeder gehört zur Gesamtgruppe.
- Getrennte Gruppen - Jede Gruppe sieht nur die Mitglieder der eigenen Gruppe. Die anderen Gruppen (und deren Aktivitäten, z.B. Forumsbeiträge oder Wikieinträge) sind unsichtbar.
- Sichtbare Gruppen - Jede Gruppe arbeitet für sich, sieht jedoch die Mitglieder der anderen Gruppen (und deren Aktivitäten, aber nur mit Lese-Zugriff).
Wir zeigen, wie man Gruppen für Kurse oder einzelne Aktivitäten einteilt und wie Studierende sich selbstständig eintragen können. Zudem gibt es Tipps, worauf bei der Zuordnung von Nutzer/innen geachtet werden sollte.
Wie geht das?
Schritt-für-Schritt Textanleitung
Eine Gruppe anlegen
- Öffnen Sie Ihren Kurs in campUAS.
- Klicken Sie in der Kursnavigation auf Teilnehmer/innen und wählen Sie im anschließenden Fenster im Pulldown-Menu "Eingeschriebene Nutzer/innen" den Eintrag Gruppen
- Klicken Sie auf den Button Gruppe anlegen.
- Tragen Sie im anschließenden Fenster dann einen Gruppennamen in das entsprechende Feld ein. Bei Bedarf können Sie außerdem eine Gruppenbeschreibung hinterlegen, einen Einschreibeschlüssel vergeben und ein Gruppenbild hochladen (dieses wird in der Teilnehmerliste und bei Forumsbeträgen der Gruppe angezeigt).
- Klicken Sie auf den Button Änderungen speichern.
Auf diese Weise können Sie mehrere Gruppen hintereinander anlegen.
Teilnehmer/-innen manuell den Gruppen hinzufügen
- Wenn Sie selbst Nutzer/innen in die Gruppe eintragen möchten, klicken Sie auf den Button Nutzer/innen verwalten.
- Wählen Sie in der rechten Spalte der Möglichen Mitglieder die Nutzer/innen aus, die Sie in die Gruppe eintragen möchten. Mit der Taste "Strg" können sie mehrere Teilnehmer/innen markieren.
- Klicken Sie auf den Button Hinzufügen.
Wie können sich die Teilnehmer/-innen selbst eine Gruppen auswählen?
- Ergänzen Sie die Aktivität "Gruppenauswahl" am gewünschten Ort im Kurs
- Klicken sie links oben auf "Bearbeiten" und dann auf " + Aktivität oder Material anlegen"
- Wählen Sie "Gruppenwahl" aus
- Tragen Sie einen Namen der Gruppenwahl ein und fügen Sie die zuvor angelegten Gruppen, hinzu, die vom Studierenden ausgewählt werden können.
- Sie können optional noch diverse Einstellungen vornehmen, z.B. den Gruppenmodus. Es gibt 3 Gruppenmodi:
- Keine Gruppen - es gibt keine Gruppen im Kurs, jeder gehört zur Gesamtgruppe.
- Getrennte Gruppen - Jede Gruppe sieht nur die Mitglieder der eigenen Gruppe. Die anderen Gruppen (und deren Aktivitäten, z.B. Forumsbeiträge oder Wikieinträge) sind unsichtbar.
- Sichtbare Gruppen - Jede Gruppe arbeitet für sich, sieht jedoch die Mitglieder der anderen Gruppen (und deren Aktivitäten, aber nur mit Lese-Zugriff).
- Viele weitere interessante Optionen sind verfügbar, z.B. die Gruppen-Wahl auf einen Zeitraum beschränken, die Anonymität oder ob die Wahl im Nachgang noch geändert werden kann.
Gruppen und Gruppenmitglieder automatisch erstellen lassen
Falls Sie die Kursteilnehmer/-innen nicht selbst zuordnen möchten und auch die Selbstauswahl durch die Studierenden nicht erfolgen soll, können Sie die Gruppen auch ganz automatisch generieren lassen.
- Klicken Sie dazu wieder in der Kursnavigation auf Teilnehmer/innen und wählen Sie im anschließenden Fenster im Pulldown-Menu "Eingeschriebene Nutzer/innen" den Eintrag Gruppen
- Klicken Sie auf den Button Gruppe automatisch anlegen.
- Füllen Sie im anschließenden Fenster dann alle Pflichtfelder aus und definieren Sie die Anzahl von Gruppen oder Gruppenmitgliedern. Gruppennamen werden automatisch generiert.
An dieser Stelle möchten wir auf die Anleitung "Gerechte Verteilung" verweisen. LINK folgt.