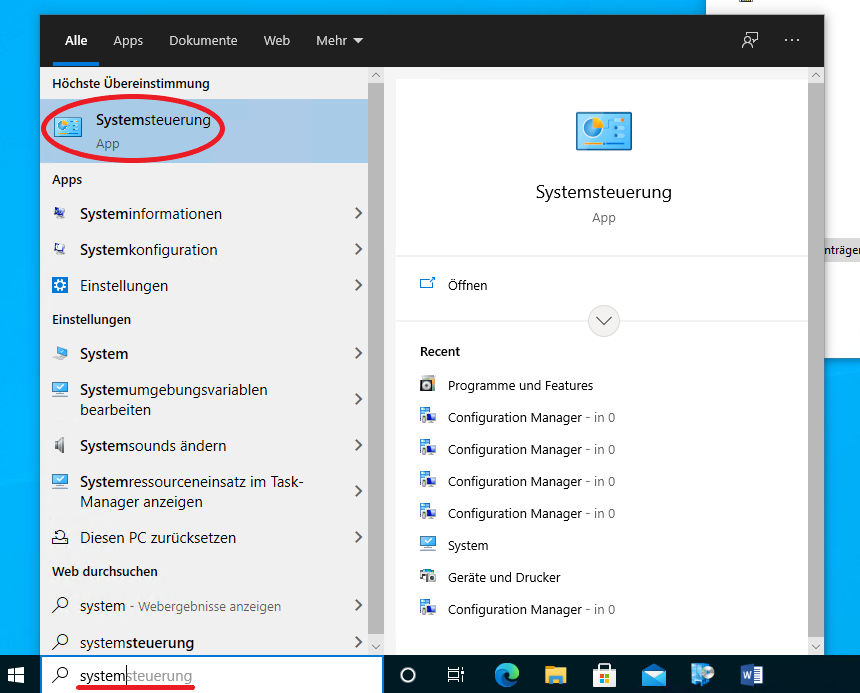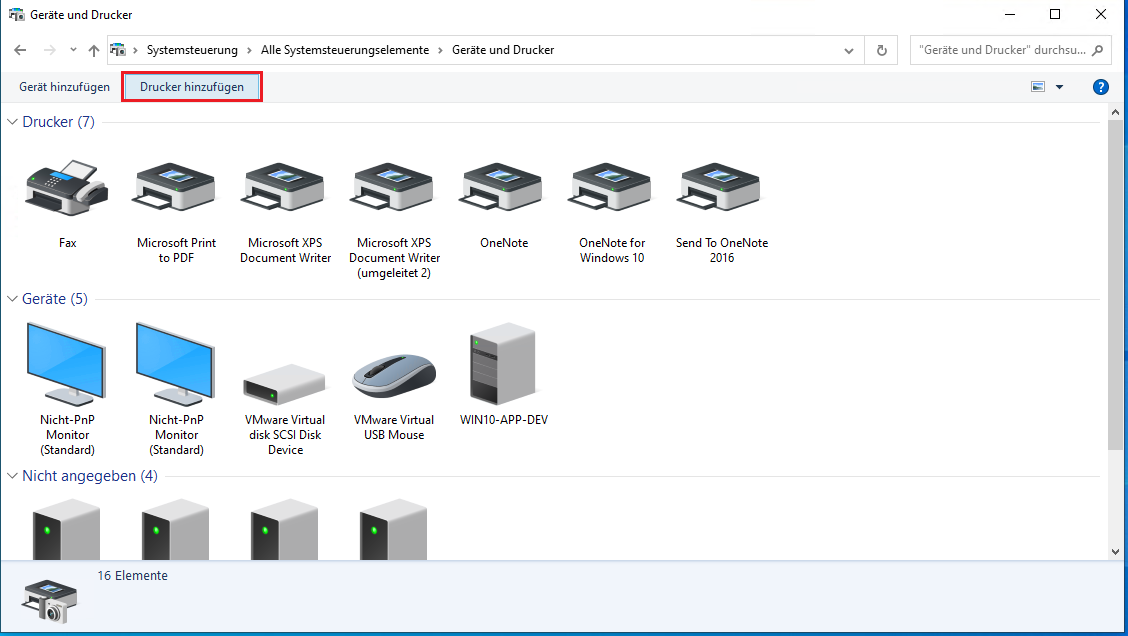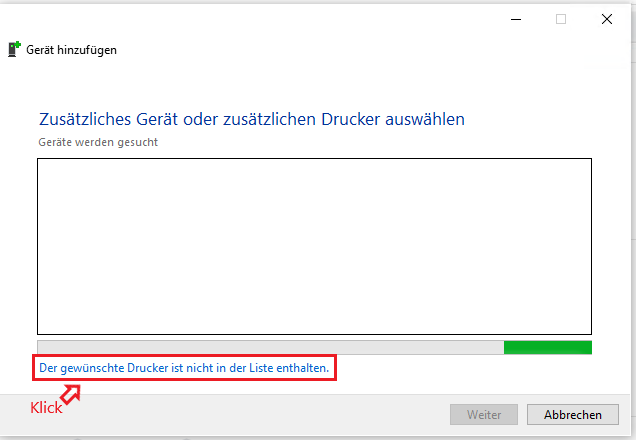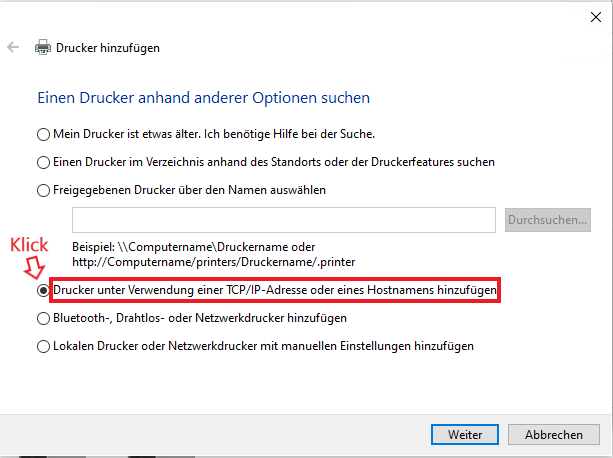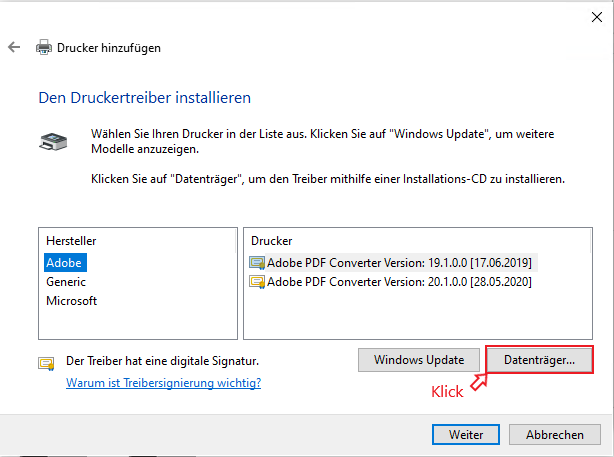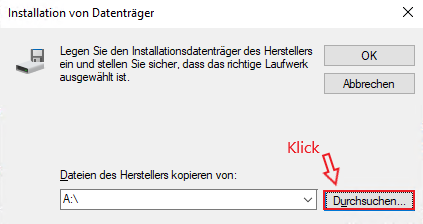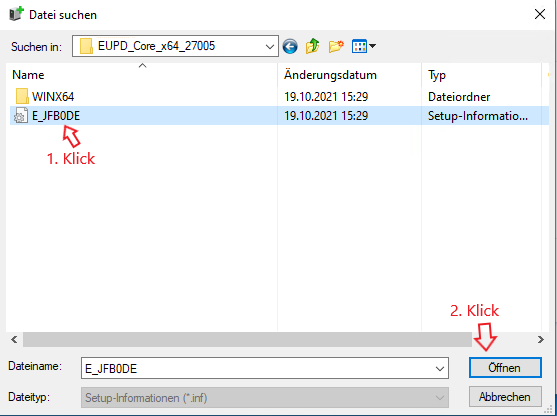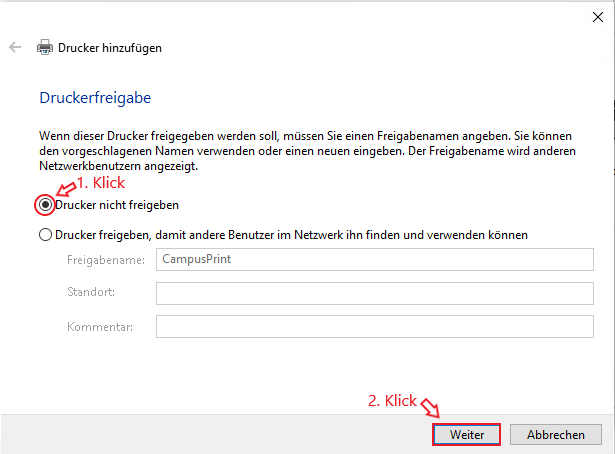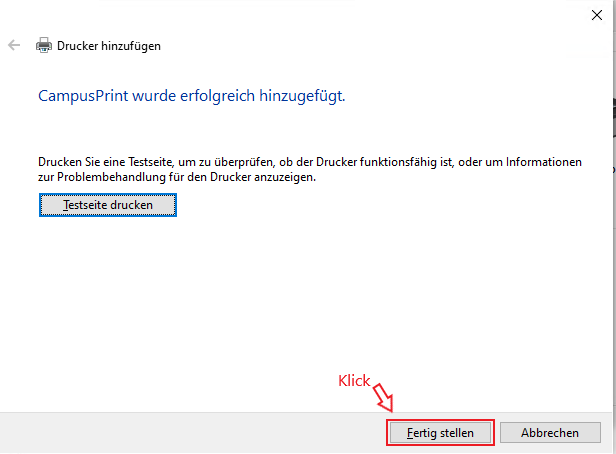| Warnung |
|---|
Diese Anleitung gilt nur für selbst administrierte Geräte. Im BKS System ist der Drucker für Sie schon vorinstalliert |
| Hinweis |
|---|
Sie benötigen Administrator Berechtigungen auf dem Gerät |
Druckertreiber herunterladen
Damit Sie den CampusPrint Drucker installieren können müssen Sie zuerst den Epson Universal Print Treiber herunterladen. Diesen finden Sie hier: Epson Universal Print Core Files
Nachdem Sie die ZIP-Datei heruntergeladen haben muss diese noch entpackt werden.
Drucker Installation
Öffnen Sie über das Startmenü die Systemsteuerung. Sie finden diese am besten durch eingeben des Wortes "Systemsteuerung" im Suchfeld
In der Systemsteuerung öffnen Sie "Geräte und Drucker"
Klicken Sie auf "Drucker hinzufügen"
Hier klicken Sie bitte auf "Der gewünschte Drucker ist nicht in der Liste enthalten". Sie können dies sofort machen.
Wählen Sie "Drucker unter Verwendung einer TCP/ip...." aus und klicken auf "Weiter"
Ändern Sie die Felder so ab wie im Bild gezeigt
- Adresse: campusprint.frankfurt-university.de
Nachdem die Suche "erfolglos" war markieren Sie "Benutzerdefiniert" und klicken auf "Einstellungen"
Übernehmen Sie die Einstellungen aus dem Bild:
- Portname / Druckername: campusprint.frankfurt-university.de
- Warteschlangenname: Standard
Klicken Sie dann auf "OK" und danach auf "Weiter"
Wählen Sie hier bitte "Datenträger" aus
Ein Klick auf "Durchsuchen" öffnet ein Explorer Fenster
Wechseln Sie in das Verzeichnis des vorher entpackten Druckertreibers, markieren die Datei "E_JFB0DE" und klicken auf "Öffnen"
Hier bestätigen Sie mit OK
Wählen Sie "EPSON Universal Print Driver" aus und klicken auf "Weiter"
Geben Sie dem Drucker einen Namen. Z.b. "CampusPrint"
Hier markieren Sie "Drucker nicht freigeben" und klicken auf "Weiter"
Mit einem Klick auf "Fertig stellen" wird die Installation abgeschlossen
Jetzt können Sie aus jeder Anwendung heraus das CampusPrint System nutzen.
| Seiteneigenschaften | ||||||||||
|---|---|---|---|---|---|---|---|---|---|---|
| ||||||||||
|