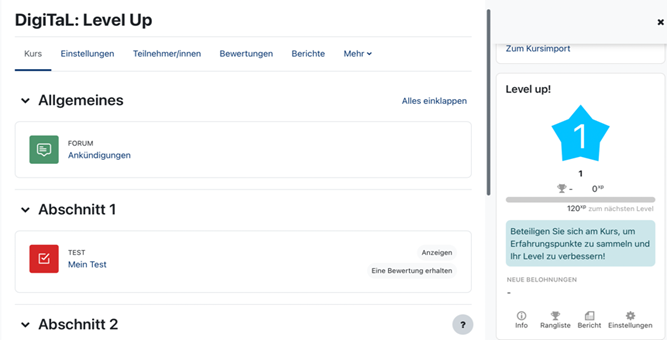Was ist Level up?
Level up! ist ein Gamification Plugin für die Lernplattform campUAS. Die Studierenden sammeln Erfahrungspunkte (Experience Points - XPs), indem sie vorab definierte Aktivitäten bearbeiten, und sie erreichen nach und nach höhere Level. Die Level werden durch Abzeichen und eine Fortschrittsanzeige visualisiert. Auch ist in Ranglisten ein anonymer Vergleich mit anderen Studierenden möglich. So wird „spielerisch“ die Motivation erhöht, sich der Lernherausforderung zu stellen.
Was kann ich mit Level up! tun?
Level up! bietet Ihnen:
- Flexible Möglichkeiten, individuelle Level mit Abzeichen und Erfahrungspunkten für einzelne Aktivitäten einzustellen.
- Erfasst Erfahrungspunkte für Aktivitäten, die die Studierenden ausführen (kann auch zeitweise deaktiviert werden) und zeigt das aktuelle Level in einem Block an.
- Bietet den Lehrpersonen Übersichten zu den erreichten Leveln und Aktivitäten der Studierenden.
*Außerdem je nach den gewählten Einstellungen:
- Zeigt eine Infoseite, auf der die Anzahl der erreichbaren Level mit jeweils einem Abzeichen und einer Beschreibung angezeigt werden.
- Zeigt im Block den nötigen Fortschritt zum Level-Aufstieg an.
- Gibt ein Feedback, wenn Studierende ein Level aufsteigen.
- Bietet den Studierenden verschiedene Vergleichsmöglichkeiten untereinander
Wie aktiviere ich Level up?
Wenn Sie Level Up! in Ihrem campUAS Kursraum nutzen möchten, müssen Sie zunächst "Bearbeiten einschalten" und anschließend auf der linken Seite den Block "Level up!" hinzufügen.
Klicken Sie auf „Einstellungen“ am unteren rechten Rand des Level up! Blocks um mit der Bearbeitung zu beginnen.
Es erscheinen die Reiter, über die Sie Einstellungen für Ihren Kurs anpassen können.
(Der Reiter XP+ ist rein informativ:
Die Reiter „Bericht“ und „Log“ geben den Lehrenden Informationen zum Stand der einzelnen Studierenden und werden nachfolgend nicht erläutert, da selbsterklärend.)
Allgemeine Einstellungen
a) Allgemein
- Mit der Einstellung „Punktezuwachs aktivieren“ aktivieren Sie das Sammeln von Erfahrungs- punkten durch die festgelegten Regeln.
(Wenn Sie das Sammeln von Erfahrungspunkten vorübergehend einfrieren oder erst später aktivieren wollen, setzen Sie die Einstellung auf „Nein“.)
- Die Einstellung „Infoseite aktivieren“ legt fest, ob die Studierenden die Informationsseite sehen können.
- Wenn den Studierenden nach einem Levelaufstieg ein Feedback Pop-up-Fenster angezeigt werden soll, setzen Sie die Einstellung „Mitteilung für Levelsteigerung aktivieren“ auf „Ja“.
b) Rangliste
Wenn Sie „Rangliste aktivieren“ auf „Ja“ setzen, wählen Sie unter „Anonymität“ aus Datenschutzgründen unbedingt „Identität der Teilnehmer verbergen“ aus.
- Über „Teilnehmer beschränken“ ist einstellbar, wieviele Nachbarn über und unter der/dem Studierenden selbst angezeigt werden sollen.
- Über „Einstufung“ ist einstellbar, ob der Rang gar nicht, absolut oder relativ angezeigt werden soll.
- Über „Zusätzliche Spalten“ kann die Anzeige um die Anzeige der gesamten Erfahrungspunkte und/oder einen Fortschrittsbalken erweitert werden. Also man kann entweder Gesamt oder Fortschritt auswählen.
c) Schutz gegen den Betrug
- Der Bereich „Schutz gegen den Betrug“ konfiguriert die Zugriffsmöglichkeiten der Studierenden auf die Aktivitäten. Hierfür zunächst grundsätzliche „Schummelwächter aktivieren“ auf „Ja“ setzen.
- Mit der Einstellung „Max. Aktionen im Zeitrahmen“ legen Sie fest, wie viele Aktionen von Studierenden pro Zeitrahmen ausgeführt oder bewertet werden. Jede nachfolgende Aktion wird dann ignoriert.
- Mithilfe der Einstellung „Erforderlicher Zeitabstand zwischen identischen Aktionen“ können Studierende für bestimmte Aktionen, wie zum Beispiel für das Hochladen einer Datei, nur einmalig Erfahrungspunkte (XPs) sammeln
=> Damit kein Teilnehmer mehrfach Punkte für dieselbe Aktion bekommt.
d) Blockdarstellung
Hier wird eingestellt, wie Level up! in der Blockleiste des Kurses angezeigt werden soll.
Levels und Abzeichen darstellen
- Klicken Sie nun auf den Reiter „Level“. Hier wählen Sie zunächst die Anzahl der Levelstufen (normalerweise die Anzahl der Kursabschnitte)
(Es ist zu empfehlen, eine manuelle Punktverteilung einzustellen, statt Algorithmus zu benutzen.)
- Passen Sie nun für jedes Level die erforderlichen Punkte, den Level-Namen und die Levelbeschreibung an
- Wenn Sie auf den Reiter „Abzeichen“ klicken, können Sie hier neben den voreingestellten „Sternen“ individuelle Bilder für die Darstellung der Level auswählen. Dafür müssen Sie für jede Levelstufe ein Bild auswählen. Benennen Sie das Bild jeweils „1.png“, „2.jpg“ etc.
- Klicken Sie jetzt auf den Reiter „Info“. Hier sehen Sie eine Übersicht der erstellten Levelstufen.
Regeln
Die Umsetzung des Konzepts für die Vergabe von Erfahrungspunkten in Level up! erfolgt über den Reiter „Punkte“
Wenn Sie sich die Voreinstellungen ansehen, werden Sie feststellen, dass schon ein Regelblock existiert. Die voreingestellten Regeln vergeben...
... 45 XP für das „Anlegen“ (create) eines Elements.
... 9 XP für das „Lesen“ (read) eines Elements.
... 3 XP für das „Aktualisieren“ (update) eines Elements.
... 0 XP für das „Löschen“ (delete) eines Elements.
! Es ist aber zu empfehlen, die Voreinstellungen zu löschen und über „+ Eine Regel hinzufügen“ individuelle Regeln einzustellen.
Dabei sind UND-Verknüpfungen (ALLE Bedingungen sind erfüllt bzw. KEINE der Bedingungen ist erfüllt) oder ODER-Verknüpfungen (Mindestens EINE Bedingung ist erfüllt) einstellbar.
a) Beispiele von UND-Verknüpfungen:
Bei UND-Verknüpfungen müssen alle Angaben erfüllt sein, um die Punkte für das Ereignis zuzuweisen.
Zuerst müssen Sie in einem Abschnitt bestimmte Dateien, z.B Lerninhalt, Glossar und Test erstellen unter „Aktivität oder Material anlegen“
In diesem Fall habe ich insgesamt 3 Dateien erstellt, nämlich Lerninhalt (Aufgabe/Quest) 20xp, Glossar (Aufgabe/Quest) 80xp und Test (Boss/Endgegner) 200xp
(=> Die XP am Ende sind zu markieren, die benötigen Punkte, um auf höhere Levels zu kommen.)
Unter „Einstellungen“ einer Datei kann man auch Voraussetzung hinzufügen.
Scrollen Sie runter und klicken Sie auf „Voraussetzungen“.
Z.B. ich habe so geregelt, um den Zugriff zur Datei „Glossar“ erreichen zu können, muss die Datei „Lerninhalt“ abgeschlossen werden.
Ebenfalls die Studierenden können die Datei „Test“ nur zugreifen, nachdem die Datei „Glossar“ abgeschlossen ist.
Mit der 3 Dateien habe ich die Regeln so eingestellt, unter dem Reiter „Punkte“.
+ Wenn der Kurs „Lerninhalt“ angezeigt ist, bekommen die Studierenden 20 Punkte und kommen direkt zum Level 2.
Wenn ein Glossareintrag angelegt wird, verdienen die Studierenden 80 Punkte
Wenn der Test eingereicht wird, verdienen die Studierenden 10 Punkte
b) Menge an Bedingungen
Man kann unter „Eine Bedingung hinzufügen“ die Bedingungsart auswählen. Wenn man mehrere Bedingungen kombinieren möchtet, soll man auf „Menge an Bedingungen“ klicken.
Z.B. die Studierenden verdienen 20 Punkte für jeweiligen Einreichen von dem Test „Fit in Level Up!“ oder „Fit in Gamification“.
c) Beispiel von ODER-Verknüpfungen