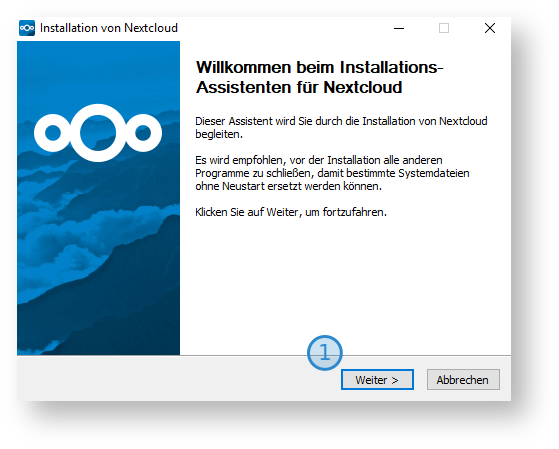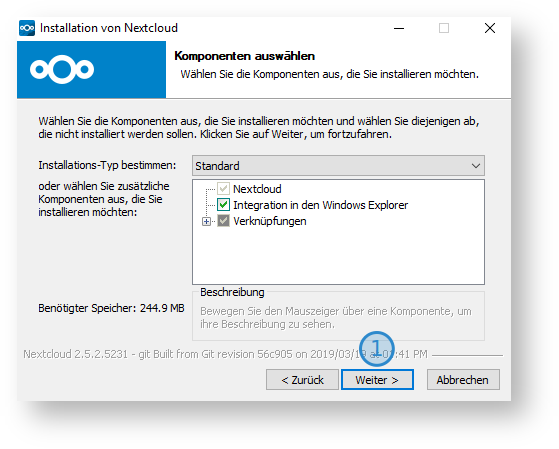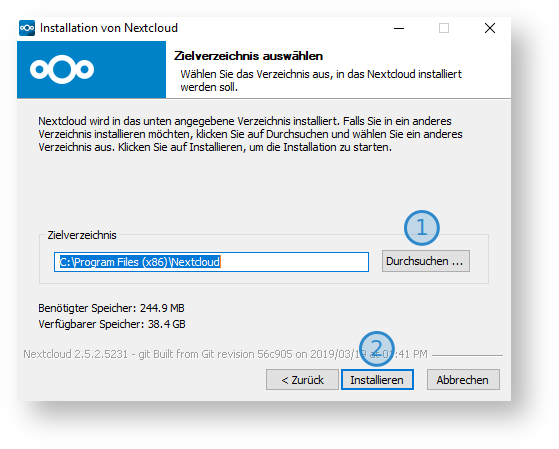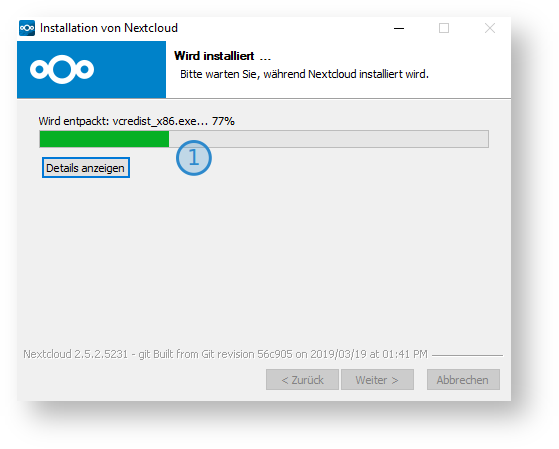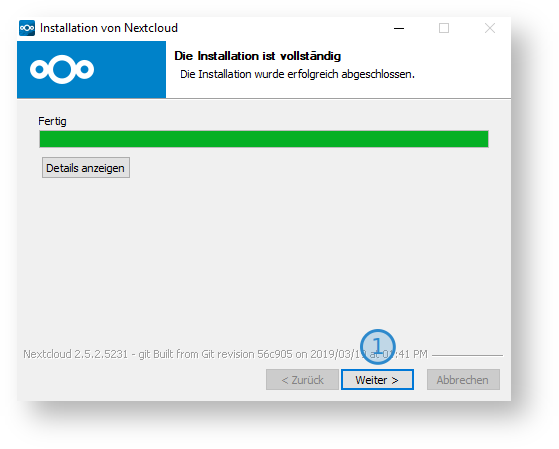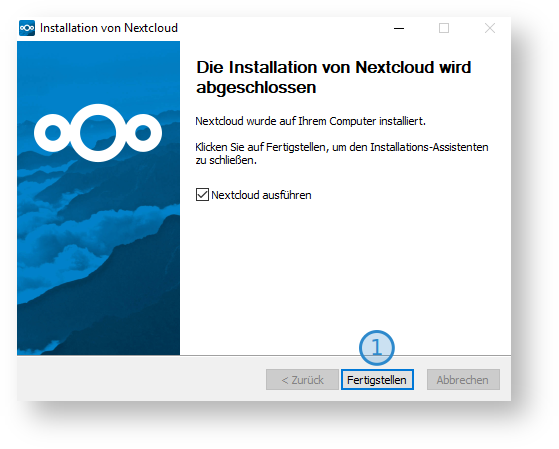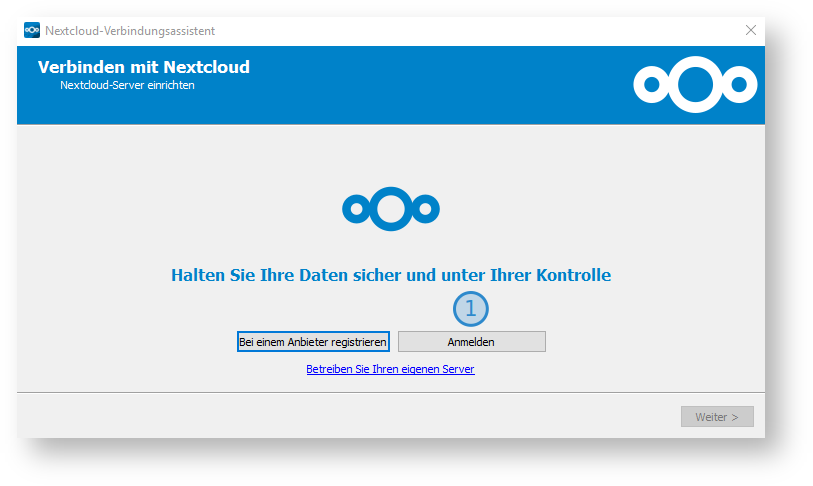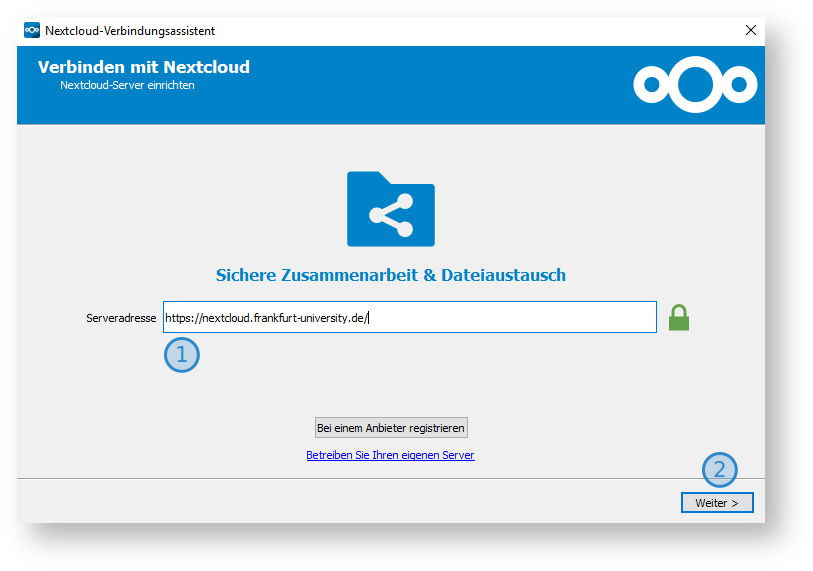Sie möchten ein Problem melden, benötigen Unterstützung oder haben eine andere Anfrage?
Neue Anfrage jetzt stellen![]()
https://nextcloud.com/install/#install-clients
Herunterladen
Installieren
Nach dem Sie die Installationsdatei mit einem Doppelklick geöffnet haben, erscheint die folgende Abfrage. Bestätigen Sie diese mit "Ja".
Darauf hin startet die Installation. Klicken Sie wie in der nächsten Abbildung auf "Weiter" (Markierung 1).
Bestätigen Sie auch das nächste Fenster mit "Weiter" (Markierung 1).
Wählen Sie nun das Zielverzeichnis der Installation aus ("In welchem Verzeichnis soll der Desktop-Client installiert werden?"). Klicken Sie hierzu auf den Button "Durchsuchen ..." (Markierung 1) und wählen das gewünschte Verzeichnis aus. Anschließend bestätigen Sie den Vorgang indem Sie den Button "Installieren" (Markierung 2) betätigen.
Das Zielverzeichnis muss im Regelfall nicht geändert werden. Sie können hier also auch direkt auf "Installieren" (Markierung 2) klicken.
Die Installation wird durchgeführt. Warten Sie bis der grüne Fortschrittsbalken (Markierung 1) komplett gefüllt ist.
Sobald der Fortschrittsbalken vollständig gefüllt ist und die Installation damit abgeschlossen wurde, klicken Sie auf "Weiter" (Markierung 1).
Bestätigen Sie das folgende Fenster mit "Fertigstellen" (Markierung 1) um Nextcloud zu starten. Damit haben Sie die Installation abgeschlossen und können mit der Konfiguration fortfahren.
Konfiguration
Nachdem Sie die Installation im vorherigen Schritt erfolgreich abgeschlossen haben, sehen Sie das folgende Fenster. Klicken Sie auf den Button "Anmelden" (Markierung 1).
Ein wenig Geduld...
Es kann ein paar Sekunden dauern, bis das neue Fenster erscheint
Im nächsten Schritt erwartet der Desktop-Client die Serveradresse (Markierung 1) unserer Nextcloud-Instanz. Tragen Sie hier https://nextcloud.frankfurt-university.de/ ein. Bestätigen mit "Weiter" (Markierung 2).